Zarafa op macOS - macOS 10.8 Mountain Lion
Deze handleiding is voor oudere systemen en/of software en wordt niet langer onderhouden.
Deze handleiding is bestemd voor gebruikers van de 1A-server die gebruik willen maken van Zarafa via Mac Mail. Zarafa is een workgroup-oplossing gebaseerd op de look en feel van Microsoft Outlook. Met Zarafa kunt u uw mail en agenda online delen.
In deze handleiding wordt uitgelegd hoe u Mac Mail instelt om van Zarafa gebruik te kunnen maken.
Benodigdheden
Voor deze handleiding heeft u nodig:
- De naam van uw 1A-server
- Uw gebruikersnaam en wachtwoord
- Een computer met macOS 10.8 Mountain Lion
Stappen
1
Mac Mail - Instellen Mac Mail
- Start de Mail applicatie
- Vul uw
Volledige naamin (deze wordt getoond aan de ontvanger) - Vul uw
E-mailadresin - Vul uw
Wachtwoordin - Klik op
Ga door
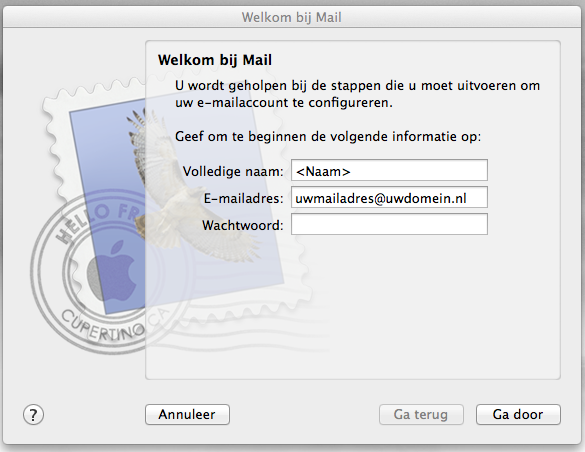
2
Mac Mail - Server inkomende post
- Zet
Type accountop "Exchange IMAP" - De
Beschrijvingis optioneel - Vul bij
Server inkomende postenOutlook Web Access-serverde naam van uw 1A-server in - Vul uw
GebruikersnaamenWachtwoordin - Klik op
Ga door
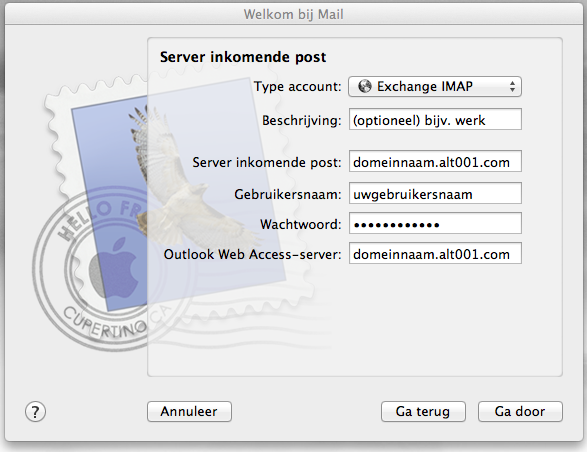
3
Mac Mail - Server uitgaande post
- De
Beschrijvingis optioneel - Vul bij
Server uitgaande postde naam van uw 1A-server in - Vink
Gebruik identiteitscontroleaan - Indien deze nog niet zijn ingevuld, vul uw
GebruikersnaamenWachtwoordin - Klik op
Ga door
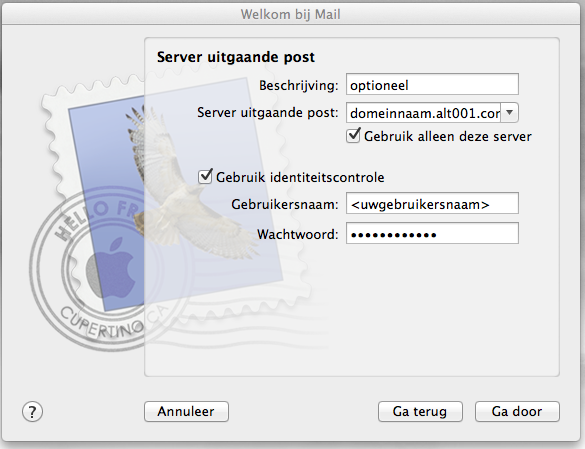
4
Mac Mail - Controleren instellingen (1)
- Start de Mail applicatie
- Ga naar
Mail→Voorkeuren→Geavanceerd - Vul bij
Poortin: "993" - Vink
Gebruik SSLaan - Zet
Voorvoegsel IMAP-padop "INBOX"
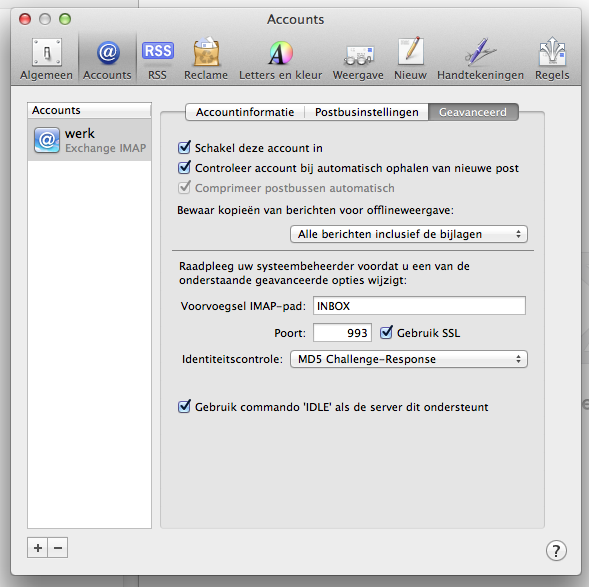
5
Mac Mail - Controleren instellingen (2)
- Ga naar tabblad
Accountinformatie - Klik op
Server uitgaande post (SMTP) - Klik op
Wijzig SMTP-serverlijst... - Kies
Gebruik standaardpoorten - Vink
Gebruik SSL (Secure Sockets Layer)aan - Zet
Identiteitscontroleop "Wachtwoord" - Vul uw
GebruikersnaamenWachtwoordin
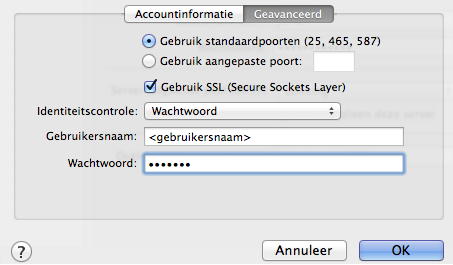
6
Mac Calendar - Achterhaal de CalDAV url van de agenda
- Log in op WebAccess of WebApp (de webmail van Zarafa)
- Noteer de naam van de agenda in kleine letters en vervang spaties door '%20'
- Stel de CalDAV url samen: "https://<servernaam>:8442/caldav/<gebruikersnaam>/<agenda-naam>"
Voorbeeld:https://bedrijf.nl.alt001.com:8442/caldav/pieter/calendarofhttps://bedrijf.nl.alt001.com:8442/caldav/pieter/agenda
Voorbeeld met spaties:https://bedrijf.nl.alt001.com:8442/caldav/pieter/agenda%20met%20spaties
7
Mac Calendar - Instellen Mac Ical
- Start de Ical applicatie
- Ga naar
Ical→Voorkeuren - Ga naar het tabblad
Accounts - Klik op het
+icoon om een account toe te voegen - Kies "Voeg CalDAV Account toe..."
- Klik op
Doorgaan
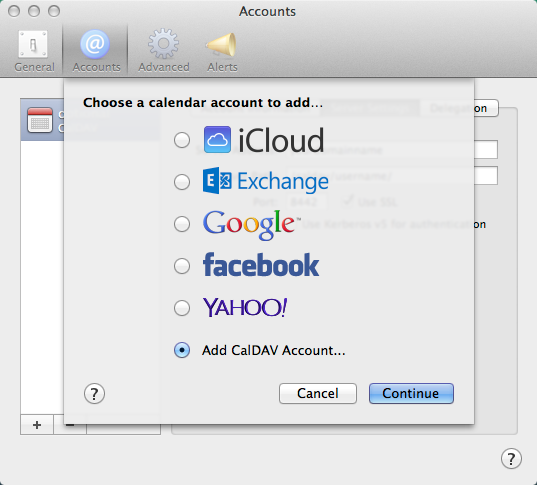
8
Mac Calendar - Account toevoegen
- Verander het
Type accountnaar "Handmatig" - Vul uw
GebruikersnaamenWachtwoordin - Vul bij
Serveradresde CalDAV url in - Klik op
Maak aan
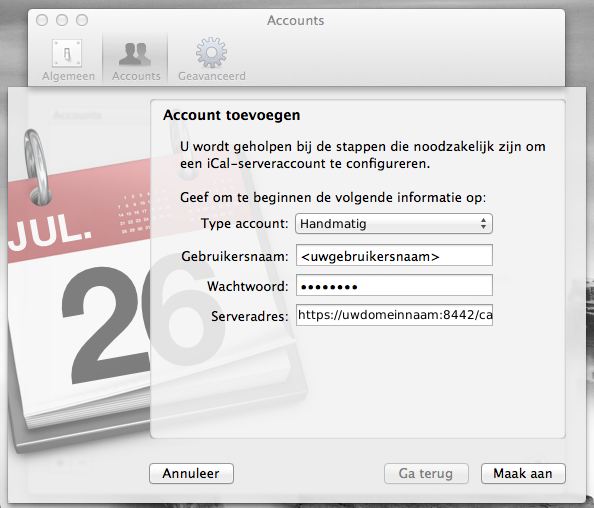
9
Mac Calendar - Controleren instellingen (1)
- Ga naar tabblad
Accountinformatie - Controleer de instellingen
- De
Beschrijvingis optioneel
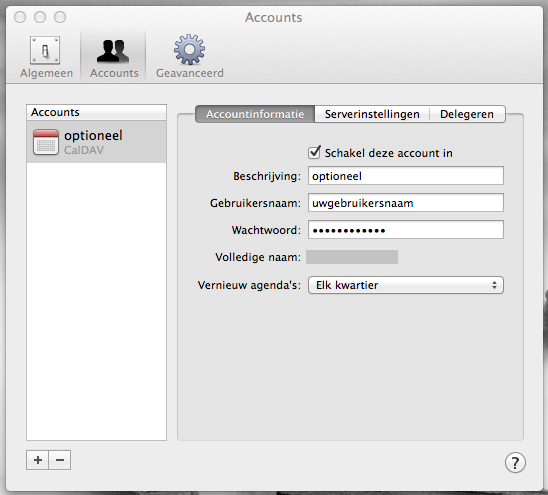
10
Mac Calendar - Controleren instellingen (2)
- Ga naar tabblad
Serverinstellingen - Controleer de instellingen
- Sluit het scherm
Accounts
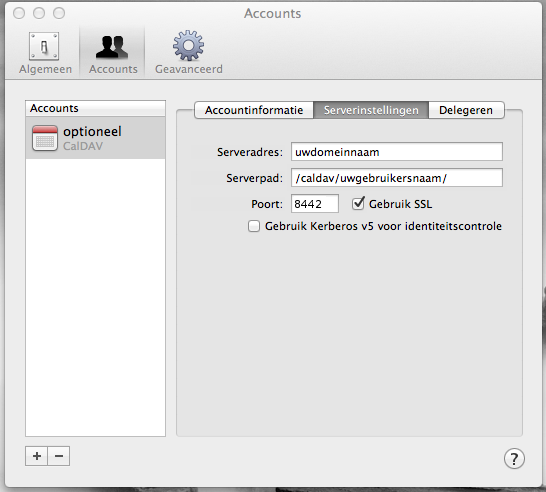
11
Mac Address Book - De CardDAV url vinden
- Ga met uw browser naar "http://<servernaam>/sabre-zarafa/addressbooks/"
- Log in met uw gebruikersnaam en wachtwoord
- Klik op uw gebruikersnaam
- U ziet nu al uw adresboeken. Het standaard adresboek is "Contactpersonen" (of "Contacts" wanneer Zarafa op Engels ingesteld staat)
- Kopieer de link van het adresboek dat u wilt toevoegen
- Plak de link in een leeg tekstbestand
- Verwijder "http://" en voeg "/" toe aan het einde
- De CardDAV url ziet er nu als volgt uit:
<servernaam>/sabre-zarafa/addressbooks/<gebruikersnaam>/<adresboek>/
Bijvoorbeeld:bokxing.nl.alt001.com/sabre-zarafa/addressbooks/pieter/Contactpersonen/
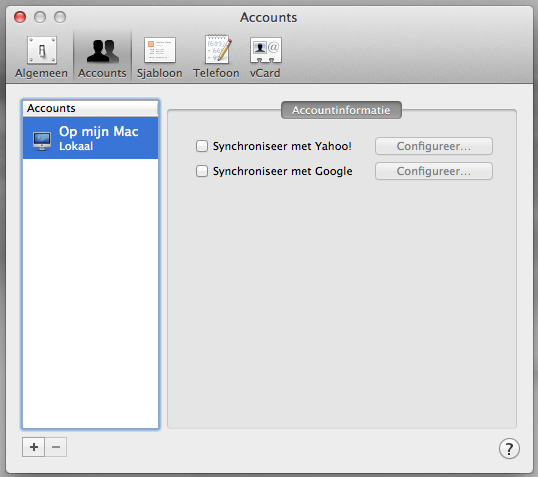
12
Mac Address Book - Instellen Mac Adresboek
- Open het Adresboek
- Ga naar het tabblad
Accounts - Klik op het
+icoon om een account toe te voegen
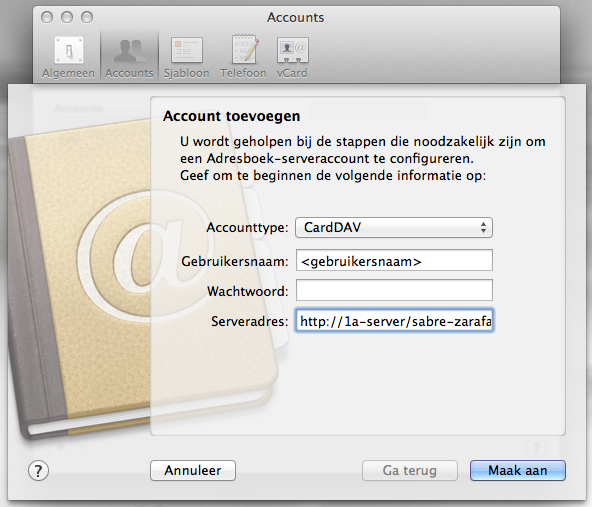
13
Mac Address Book - Account toevoegen
- Verander het
Accounttypenaar "CardDAV" - Vul uw
GebruikersnaamenWachtwoordin - Vul bij
Serveradresde CardDAV url in - Klik op
Maak aan
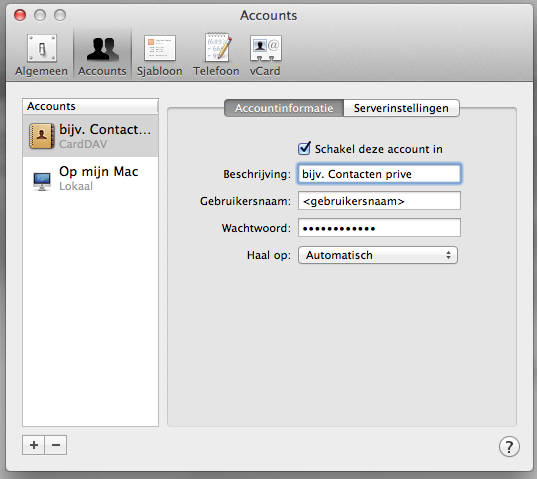
14
Mac Address Book - Controleren instellingen
- Ga naar tabblad
Accountinformatie - De
Beschrijvingis optioneel - Controleer de instellingen
- Sluit het scherm
Accounts
Probleemoplossing
1
Mac Calendar - Een publieke agenda toevoegen
- De CalDAV url is als volgt opgebouwd: "https://<servernaam>:8442/caldav/public/<agenda-naam>"
Bijvoorbeeld:https://bedrijf.nl.alt001.com:8442/public/onze%20publieke%20agenda
Om een publieke agenda toe te voegen, volg bovenstaande stappen.
2
Mac Calendar - Een gedeelde agenda toevoegen
- De CalDAV url is als volgt opgebouwd: "https://<servernaam>:8442/caldav/<gebruikersnaam-van-uw-collega>/<agenda-naam>"
Bijvoorbeeld:https://bedrijf.nl.alt001.com:8442/caldav/kees/agenda
Om een gedeelde agenda toe te voegen, volg bovenstaande stappen.U moet wel toegang tot de agenda hebben gekregen. Dit kan als volgt worden gedaan door een Zarafa Admin: - Log in op Zarafa WebAccess
- Ga naar de agenda
- Rechtsklik op de naam van de agenda
- Ga naar
Eigenschappen→ tabbladMachtigingen - Klik op
Toevoegen - Kies een gebruiker
- Ken de rechten toe
- Rechtsklik op de inbox van deze gebruiker
- Ga naar
Eigenschappen→ tabbladMachtigingen - Klik op
Toevoegen - Kies een gebruiker
- Vink
Map weergevenaan
