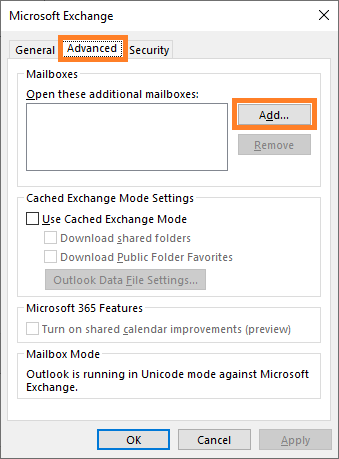Office 365 with Outlook - Open shared mailbox
This manual is meant for Outlook users.
This manual explains how to connect to a shared mailbox.
A shared mailbox to which you have "Full Access" will be connected automatically.
If you have limited access to a mailbox, you can follow the steps in this manual to connect to that mailbox.
Requirements
To complete this manual, you will need:
- A computer connected to the internet
- The Outlook client
Steps
1
Open Outlook settings
- Open Outlook
- Click
File

2
Open Account settings
- Click
Account Settingsand click menu-optionAccount Settings
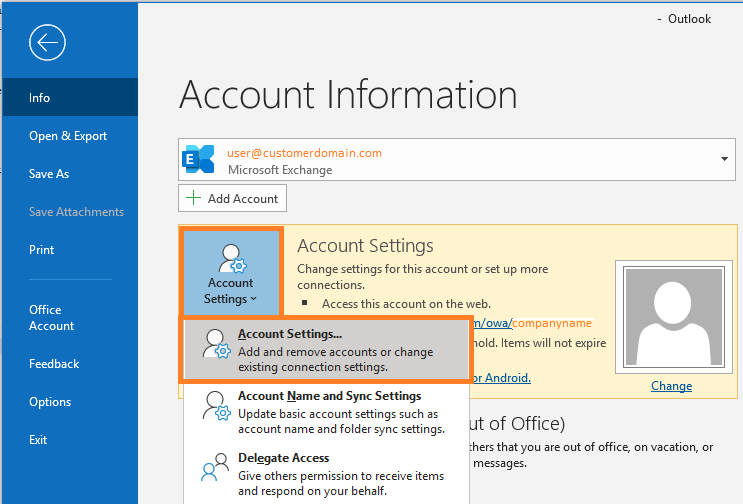
3
Change mailsettings
- Open tab
Email - Select your emailaddress
- Click
Change...
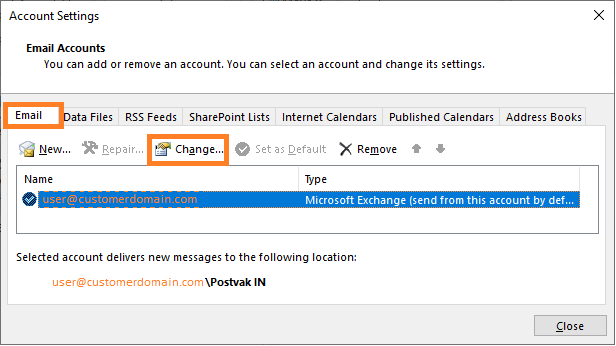
4
Open the advanced settings
- Click
More Settings - INFO: Usually option "
Cached Exchange Mode" is inactive, so Outlook works online
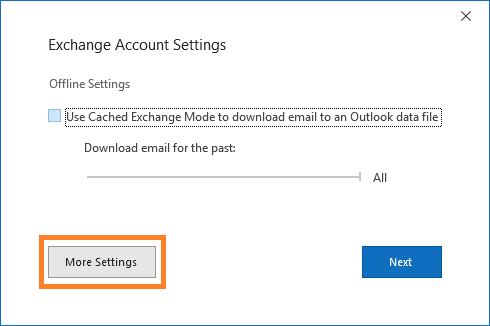
5
Add the shared mailbox
- Open tab
Advanced - Click
Add - Enter the emailaddress of the mailbox you want to add
- The mailbox will be added to field "
Open these additional mailboxes" - Click
OK - Click
Next - Click
Finished