Configure Remote Access - Windows 8.1
Microsoft has ceased security support for Windows 8.1 on 9 January 2018. This means that PCs running Windows 8.1 will no longer be safe to use.
Please contact your 1A partner to obtain a more recent operating system or a new PC.
This manual is for older systems and/or software and is no longer maintained.
This manual is meant for 1A-server users. It explains how to configure a computer to allow a Remote Desktop connection. This enables a user to connect to the computer from a different location.
The Remote Desktop software is available in most versions of Windows, but is not in Windows XP Home. Before starting with this manual, check whether your computer has Remote Desktop software installed on it.
To be able to connect to a Remote Desktop, your username first has to be added to the list of Remote Desktop users by that computer's administrator.
Requirements
To complete this manual, you will need:
- A computer with Remote Desktop software installed
- Local administrator permissions on the computer where Remote desktop is configured
- The domain name of your company network (if unknown, ask your 1A administrator)
- De gebruikersnaam waarmee ingelogd mag worden
Steps
1
Accessing Computer properties (1)
- Open 'Windows Explorer'
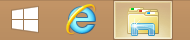
2
Accessing Computer properties (2)
- Go to
This PC - Choose
Properties
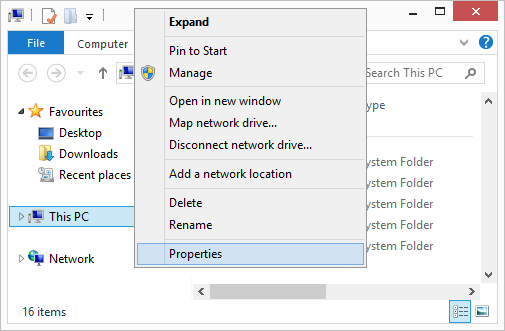
3
Accessing Computer properties (3)
- Click
Remote settingson the left - Click
Continuewhen the warning appears
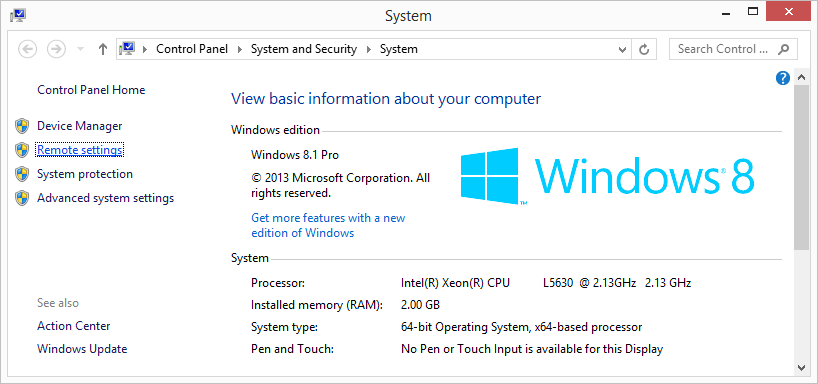
4
Configure Computer properties
- Go to tab
Remote - Check
Allow remote connections to this computer - Uncheck all other options in this tab
- Click
Select users
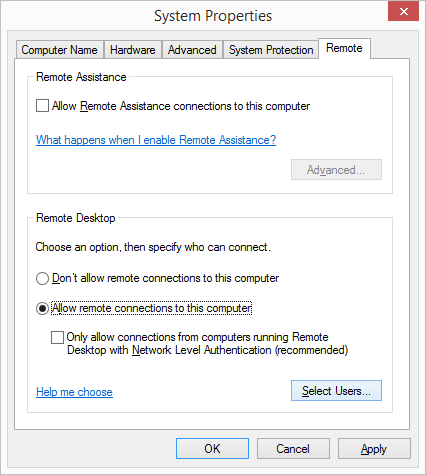
5
Add Remote Desktop users
- Click
Add
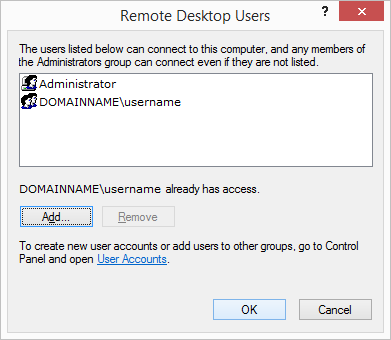
6
Choose the location of the user list (1)
- Click
Locations
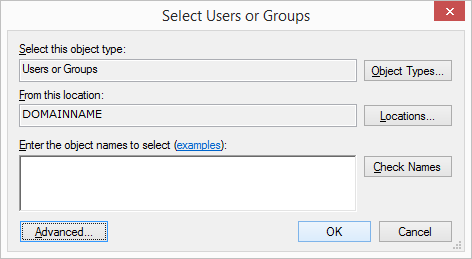
7
Choose the location of the user list (2)
- Click the domain name of your company network
- Click
OK
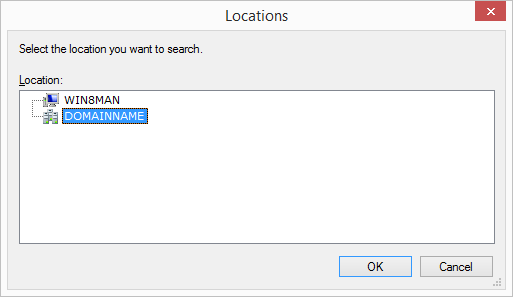
8
Choose users who are allowed to connect
- Click
Advanced - Click
Find Now
You now see a list of all users in your domain. - Double click all users who are allowed to connect to this computer.Please note: no changes will be visible in this screen.
- Click
OK
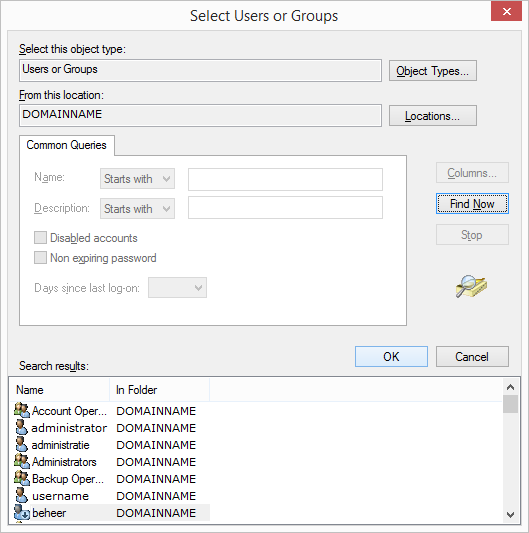
9
Check the list (1)
- Check the list
- Click
OK
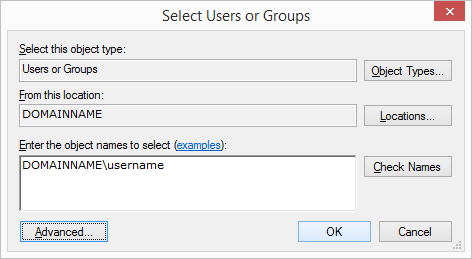
10
Check the list (2)
- Check the list
- Click
OK
Troubleshooting
1
Configure the firewall
- It may be necessary to configure the firewall on your computer. Because there are various firewalls available, we recommend that you refer to the manual for the firewall software you are using.
