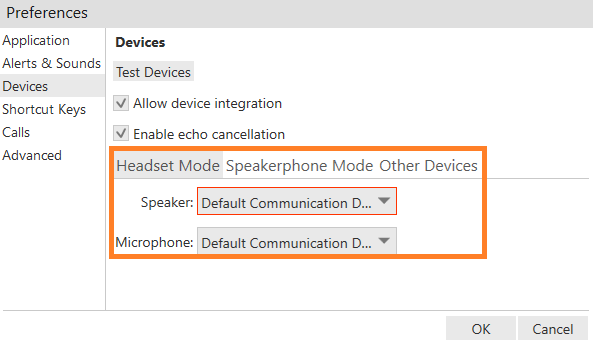Software phone (Bria) - macOS
This manual is intended for users of the 1A-server.
This manual explains how to use 1A-telephony without a physical phone by using the Bria Enterprise software.
Requirements
To complete this manual, you will need:
- Your
Bria accountandpassword, which you can request from your 1A-administrator - The Bria Enterprise software installed on your Mac
- A microphone and speaker or a headset connected to your Mac
Usage
1
Start Bria Enterprise
- Hold down the command key and press the space bar
- Type "
bria" - Press the Enter key

2
Use Bria Enterprise
- Your
Briais now ready to be used
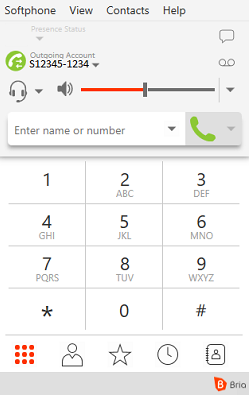
Steps
1
Download Bria Enterprise
- You can download the Bria Enterprise software at
www.counterpath.com/EnterpriseForMac

2
Open the installation file
- Open the downloaded file. For example: "
Bria_Enterprise_6.8.1_126731.dmg" - If a security popup appears, click
Agree

3
Install Bria Enterprise
- Drag the Bria Enterprise icon to the Applications folder
- Enter your Mac's login details when asked
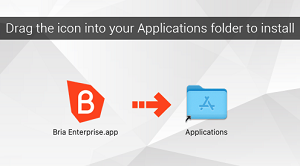
4
Start Bria Enterprise
- Hold down the command key and press the space bar
- Type "
bria" - Press the Enter key

5
Enter your Bria Account
- The first time you start Bria, it will ask for your Bria account
- Enter your "
Bria username" and "Bria Password" - Hint: Your Bria account has a format similar to S12345-321@bria.1afa.com
- Enable the option "
Remember sign in information" - Enable the option "
Sign in automatically" - Click the "
Sign in" button
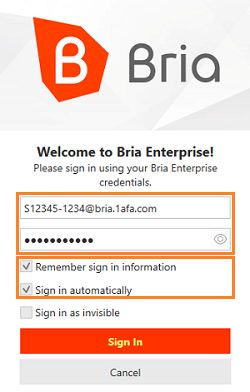
6
Use Bria Enterprise
- Your
Briasoftphone is now ready for use - Pin
Briato the dock for easy access
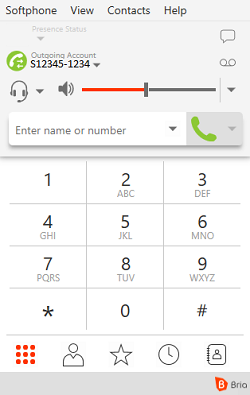
Troubleshooting
1
No sound through the headset (1)
- Click on the headset/phone icon and then click "Device settings"
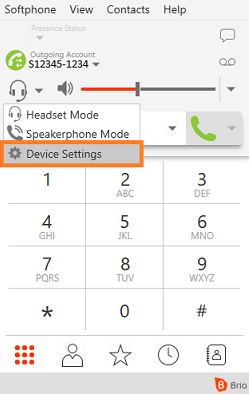
2
No sound through the headset (2)
- Here, you can select and adjust the input/output audio devices
- If you cannot choose your headset here, check in the MacOS settings whether the headset is active
- If you or the other party are still experiencing audio issues, please contact your 1A-partner for assistance