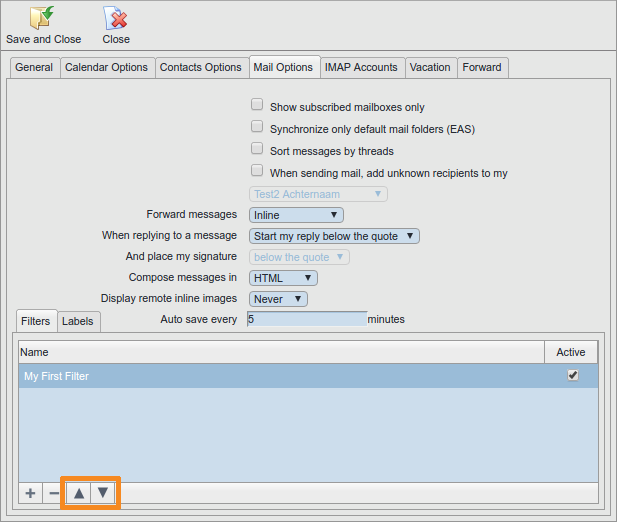SOGo Web - Filters
This manual is meant for users of SOGo Groupware on the 1A-server. It explains how you can use the SOGo Web client to configure filter rules with which automated actions can be performed on email messages. Examples are: forward a message and file a message in a subfolder.
Requirements
To complete this manual, you will need:
- Your username and password
Steps
1
Open SOGo Web
- Browse to http://1a-server
- Click on the public link
- If you haven't done this already, please bookmark this page
- Click
SOGo - Log in with your username and password
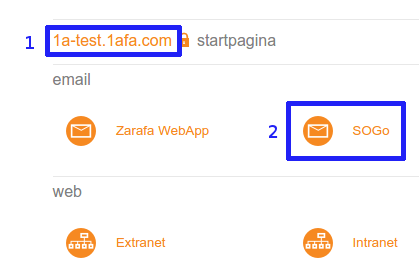
2
Open preferences
- At the top, click
Preferences
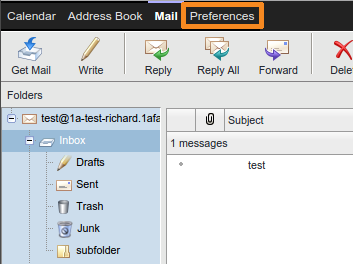
3
Create new filter rule (1)
- Click the tab
Mail Options - Click the icon
+at the bottom
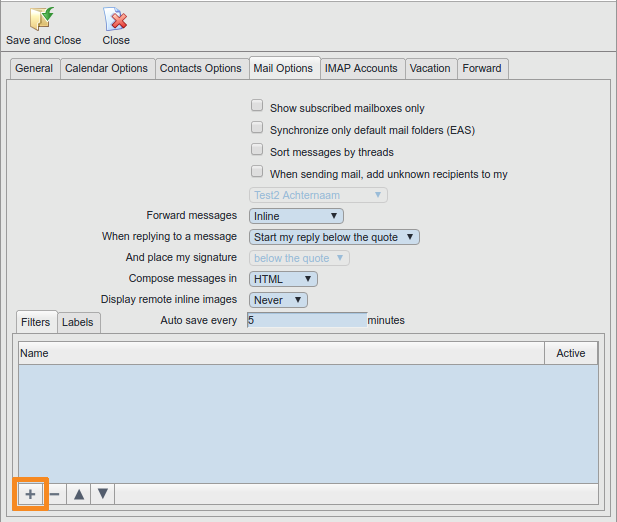
4
Create new filter rule (2)
- At
For incoming messages thatselect how the rules are treated - Enter at least 1 rule. For example:
Subjectcontains"a subject"
More rules can be added by clicking the icon+. A selected rule can be removed by clicking the icon-. - Choose which actions should be performed.
More rules can be added by clicking the icon+. A selected rule can be removed by clicking the icon-.
When the last rule isStop processing filter rules, any remaining filter rules will not be executed - Click
Save and Close - Click
Save and Closein the window "Preferences"
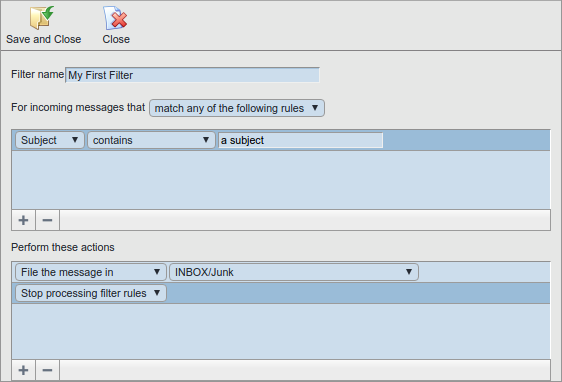
5
Remove filter rule
- Click the tab
Mail Options - Select the filter rule you want to remove
- Click the icon
- - Click
Save and Close
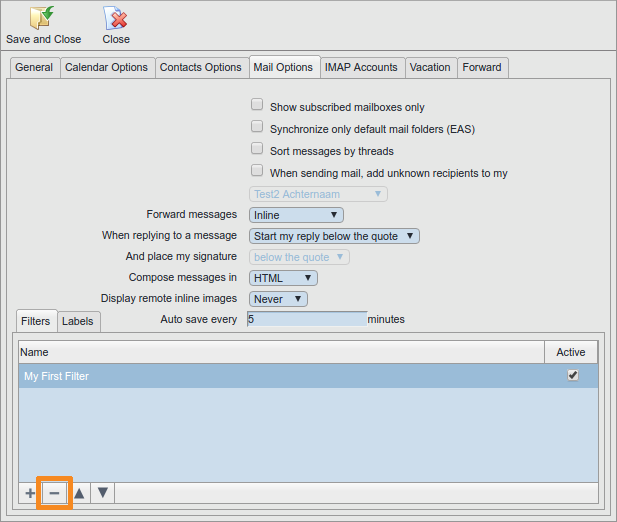
6
Change the order of the filter rules
- Click the tab
Mail Options - Use the arrow icons to change the ordering of the filter rules
- Click
Save and Close