Het Windows-profiel van een gebruiker vernieuwen - Windows XP
Microsoft is op 8 april 2014 gestopt met de beveiligigingsondersteuning voor Windows XP. Dit betekent dat PC's met Windows XP niet meer veilig te gebruiken zijn.
Neem contact op met uw 1A-partner om een recenter besturingssysteem of een nieuwe PC te verkrijgen.
Deze handleiding is voor oudere systemen en/of software en wordt niet langer onderhouden.
In deze handleiding wordt uitgelegd hoe u uw serverprofiel kunt vernieuwen. Dit kunt u doen als uw profiel te groot geworden is.
Benodigdheden
Voor deze handleiding heeft u nodig:
- Een computer verbonden met uw 1A-server
- De inloggegevens van de desbetreffende gebruiker
- De inloggegevens van de lokale administrator
- De naam of het IP-adres van uw server
Stappen
1
Voorbereiding
- Herstart de computer
- Log in als de lokale administrator
- Ga naar 'C:\Documents and Settings\'
- Klik op 'Extra' → 'Map opties' → 'Weergave'
- Vink "Laat verborgen bestanden en mappen zien" aan
- Klik op 'OK'
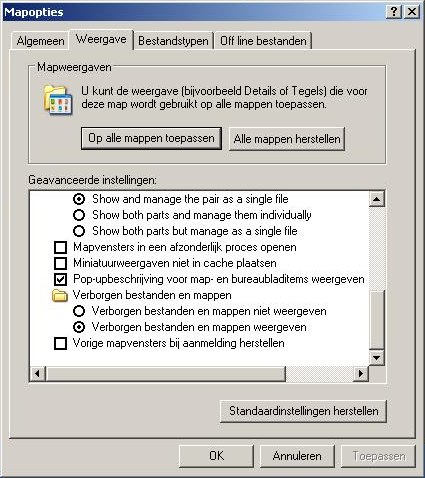
2
Hernoem het lokale profiel
- Maak een map aan met de naam 'Old'
- Verplaats de map met het profiel van de desbetreffende gebruiker naar 'Old'
- Als deze bestaat, verplaats ook de map 'Temp' naar 'Old'
- Als er meerdere mappen van deze gebruiker bestaan, bijvoorbeeld
Gebruiker-PC2, verplaats deze dan ook naar 'Old'
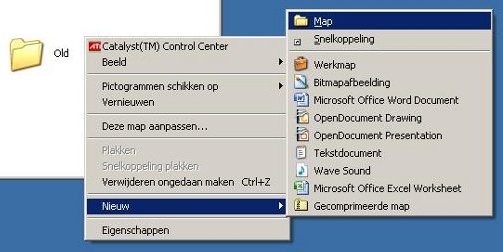
3
Hernoem het netwerkprofiel
- Klik op de startknop
- Klik op 'Uitvoeren...'
- Vul de naam of het IP-adres van uw server in, vooraf gegaan door twee backslashes.
Bijvoorbeeld\\servernaamof\\bedrijfsnaam - Vul daarachter nog een backslash en de naam van de gebruiker in.
Bijvoorbeeld\\servernaam\gebruikersnaam - Druk op 'Enter' op uw toetsenbord
- Log in op de server als de desbetreffende gebruiker
- Hernoem de map '.profileNT' naar 'OLDprofileNT'
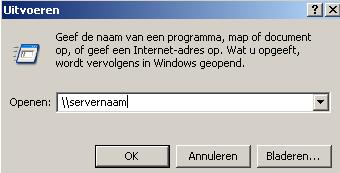
4
Stel het nieuwe profiel in
- Log uit als lokale administrator
- Log in als de desbetreffende gebruiker. Deze krijgt nu een geheel schoon profiel.
- Herstart de computer
5
Zet de bestanden terug
- Log in als de lokale administrator
- Ga naar 'C:\Documents and Settings\'
- Open de map 'Old\gebruikersnaam' en 'gebruikersnaam' beide in een apart venster
- Kopiëer gegevens terug van 'OLD\gebruikersnaam' naar 'gebruikersnaam'. Zie de afbeelding hiernaast voor een overzicht wat wel en niet te kopiëren.
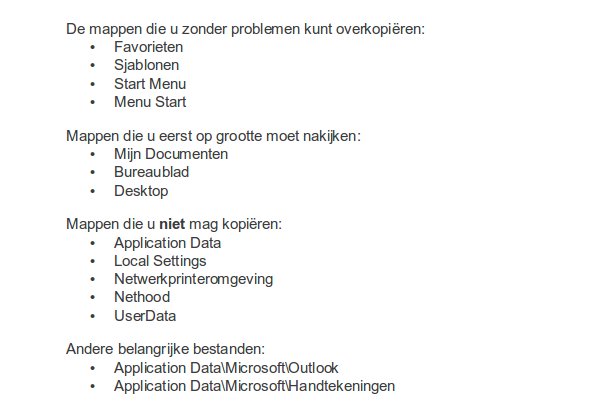
6
Maak het Outlook-profiel opnieuw aan
- Log uit als lokale administrator
- Log in als de desbetreffende gebruiker
- Ga naar 'C:\Documents and Settings\Application Data\Microsoft\Outlook\'
- Zoek naar een bestand eindigend op '.NK2'
- Noteer de naam van dit bestand zonder de '.NK2' uitgang. Dit is de naam van het Outlook-profiel.
- Start Outlook
- Maak het profiel aan met de genoteerde naam
Probleemoplossing
1
In dit stappenplan zijn niet alle softwarepakketten meegenomen. Veelgebruikte softwarepakketen waar ook gegevens van overgezet of aangepast moeten worden zijn onder andere:
- Mozilla Software (o.a. Firefox en Thunderbird)
- Apple Software (o.a. iTunes)
- Microsoft Software (Excel, Word, Outlook Express)
- Bankprogramma's
