Connecting to your Cloud-werkplek - macOS
This manual is meant for users of the Cloud-werkplek.
It explains how you can make a secure connection to your company's cloud-workspace. This way you can work from anywhere.
To be able to connect, you have to be a member of the group 'cloud-users'. After that, you can create a connection with the steps below.
Requirements
To complete this manual, you will need:
- The Server address of your 1A-server. This manual uses "cloud.klantdomein.nl" as an example.
- The Windows Domain of your 1A-server. This manual uses "DOMEIN" as an example.
- Your username and password
- Your local username and password (of the Mac, not for the 1A-server)
- The app "Microsoft Remote Desktop". This can be installed from the App store.
Usage
1
Login to your Cloud-Werkplek
- Open application "
Microsoft Remote Desktop" - Double-click the link to your Cloud-Werkplek
- Log in with your "
Domain\username" - Accept the 2FA check on your smartphone
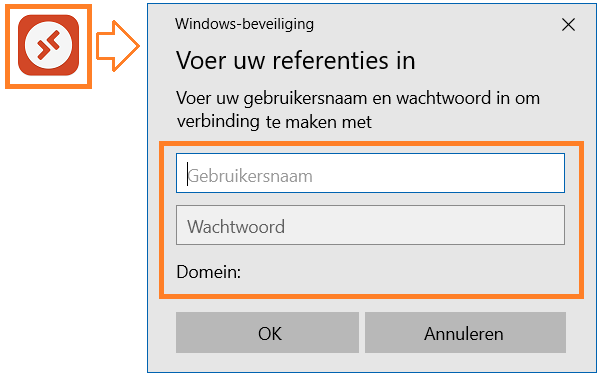
2
Log-out from your Cloud-Werkplek
- Make sure that you have saved all your files and closed your applications
- Click the start icon
- Click on your username
- Click option "
Sign out"
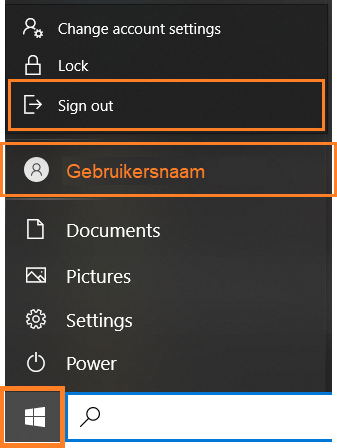
Steps
1
Find your Cloud-Werkplek
- Open your browser and navigate to your Server Address (example "cloud.klantdomein.nl")
- Under
ApplicatiesclickCloud-Werkplek
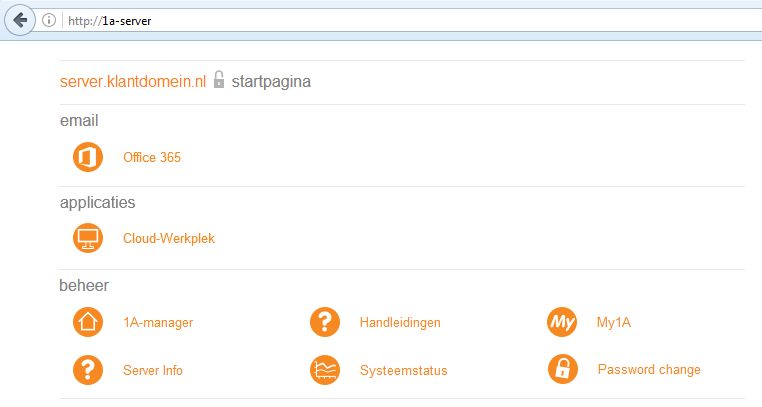
2
Login
- Field "
Domain\user name", type your "Windows-domain\username" - Field "
Password", type your password - Click button "
Sign in"
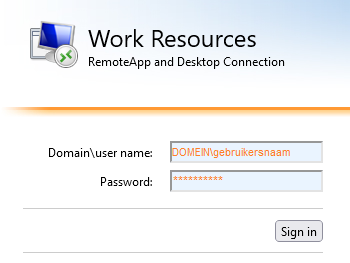
3
Download the RDP-file
- Click
Cloud-Werkplekto download the file to your computer
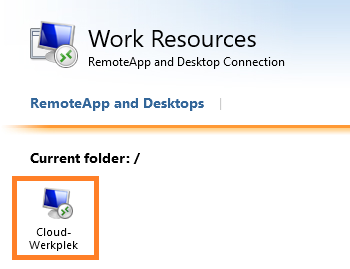
4
Get the application from the Apple store
- Open the App Store
- Search for "Microsoft Remote Desktop"
GetandInstallthe application
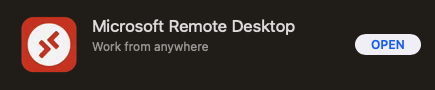
5
Import the RDP-file
- Open application "Microsoft Remote Desktop"
- Click menu option "Connections", select "Import from RDP file"
- Navigate to the folder where your browser has stored the rdp-file en select it
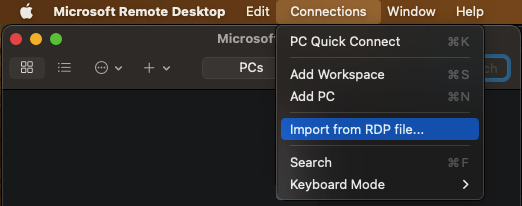
Troubleshooting
1
Unable to connect with Cloud-Werkplek
- When you are unable to connect to the Cloud-Werkplek, you can try to redo the steps in "Configure".
Then contact your 1A-partner, tell them which step is unsuccesful and send them a screenshot of the Error-message.
2
Problem with Remote Desktop license
- Message: “
Probleem met licentie van Extern bureaublad” at logon and "your session will disconnect in 60 minutes".
Contact your 1A-partner, they can solve this remotely.
3
Reconnecting
- Message: “
Opnieuw verbinding maken”
When your local internet-connection or WiFi experiences latency or packetloss, your Cloud-Werkplek session may disconnect/reconnect or temporarily freeze. The software on your PC will try to reconnect automatically.
