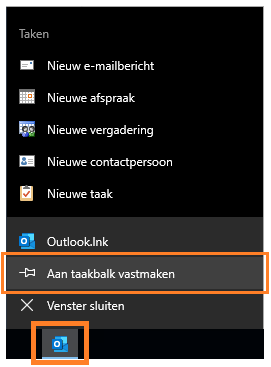Office 365 with Outlook - Start
This manual is meant for users with a mailbox in Office 365.
You can use your Office 365 Mailbox with the Outlook Client, through a Webbrowser and with a smartphone (iPhone, Android).
This manual explains how you can use your Office 365 mailbox with Outlook.
You can use Outlook to access your email, calendars en contacts in Office 365.
Requirements
To complete this manual, you will need:
- Outlook installed on your workspace (PC or 1A-cloud)
- A computer connected to the internet
- Your emailaddress and password
Usage
1
starting Outlook
- When Outlook is installed, you can start it by double-clicking the icon

2
Functions
- You can use Outlook for your E-mail, Calendar en Contacts
- You can configure one or more Signatures for your E-mail
- You can share your Mailbox and/or Calendar with colleagues
- You can open shared Calendars and Mailboxes
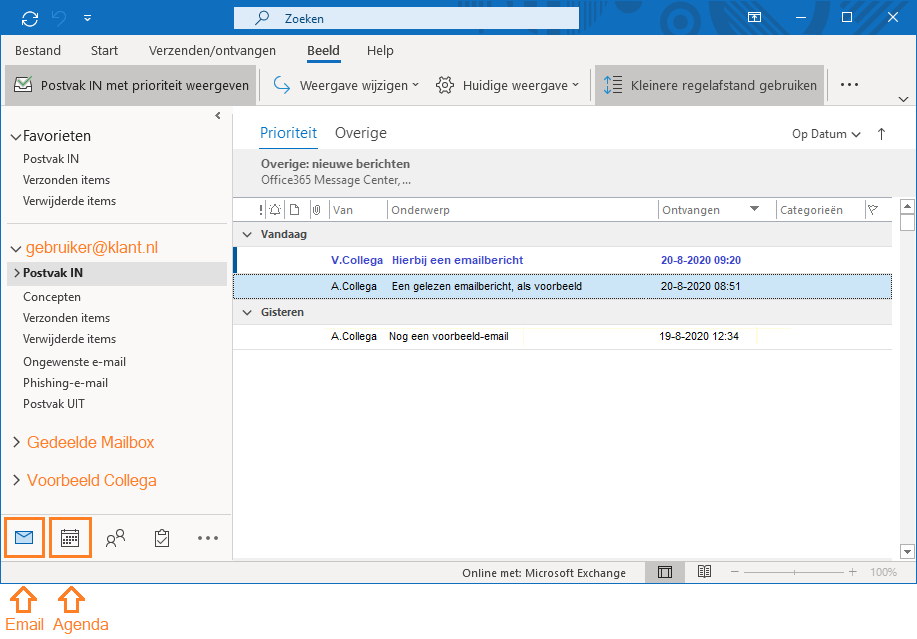
Steps
1
Setting up your Outlook account
- Open Outlook
- Enter your emailaddress
- Click
Connect - Enter your Password
- Click
Sign in
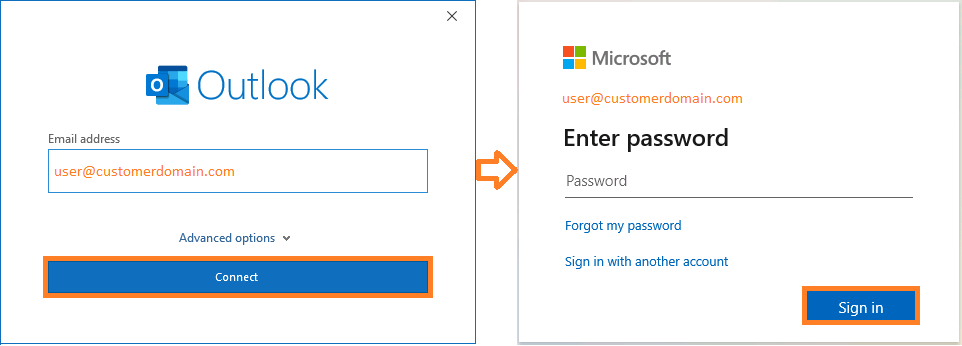
2
Device management
- By default the option
Allow my organization to manage my deviceis selected - When you're setting your Outlook profile on a privately owned device you may deselect this option
- Click
OK
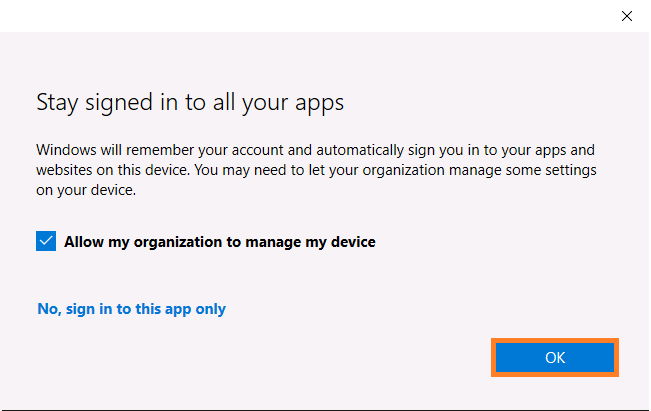
3
Finish the setup of Office 365
- By default the option
'Set up Outlook Mobile on my phone, toois selected, deselect this option - Click
OK
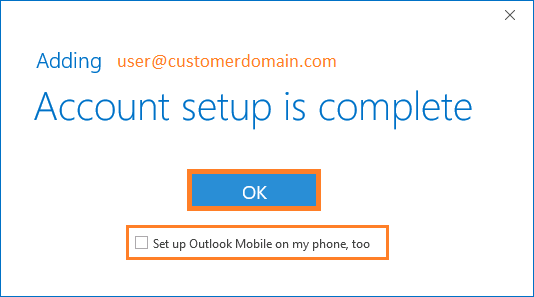
4
Pin Outlook to the taskbar (optional)
- Tip: For extra convenience you can pin Outlook to the taskbar, by doing so you can open Outlook with a single click.
- Open Outlook
- On the Windows taskbar, right-click the Outlook icon, select the option "
Pin to taskbar"