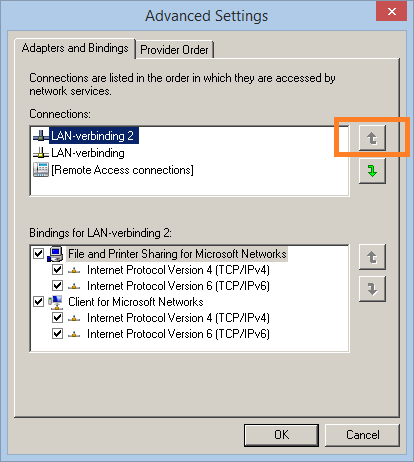Setting up a VPN connection (OpenVPN) - Windows 7
Microsoft has ceased security support for Windows 7 on 14 January 2020. This means that PCs running Windows 7 will no longer be safe to use.
Please contact your 1A partner to obtain a more recent operating system or a new PC.
This manual is for older systems and/or software and is no longer maintained.
This manual is meant for 1A-server users. It explains how you can make a secure connection to your company's network with the help of OpenVPN. This way it seems as if you are connected to your company's network directly.
To be able to use OpenVPN, you have to be a member of the group 'vpn'. After that, you can create a connection with the steps below.
If you have installed the old
OpenVPN Desktop Client, please uninstall it through the Control panel. You can find it in the software list under the name "OpenVPN Client".Requirements
To complete this manual, you will need:
- Your username and password
- The OpenVPN configuration-file (ovpn file). You can download it from the Server Info page on your 1A server.
Steps
1
Download and install the OpenVPN Client
- Go to download.1afa.com/openvpn-client/windows
- Download and install the OpenVPN Client
Example filename:openvpn-install-2.4.4-I601.exeTip: Execute the installer through right-click option "Run as Administrator"
2
Place the ovpn file in the correct location
- Download the OpenVPN configuration-file (ovpn file) from the Server Info page on your 1A server
- Place the ovpn file in
C:\Program Files\OpenVPN\config\
3
Configuring OpenVPN to be run as na Administrator
- Right-click
OpenVPN GUIon your desktop - Select
Properties - Go to tab
Compatibility - Check
Run this program as an administrator - Click
OK
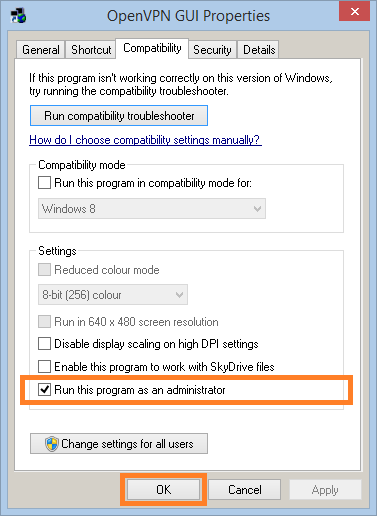
4
Starting OpenVPN
- Double-click
OpenVPN GUI - Click
Yesat the popup for "User Account Control"
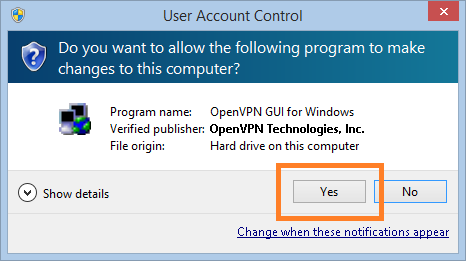
5
Connecting to your company's network
- Right-click the OpenVPN icon in the taskbar
- Select
Connect
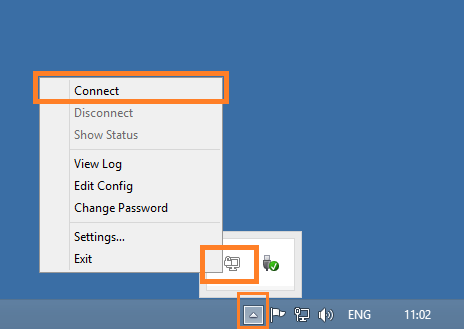
6
Enter credentials
- Enter your username and password
- Click
OK - As soon as you are connected, the screen disappears to the taskbar. The OpenVPN icon is now green instead of red
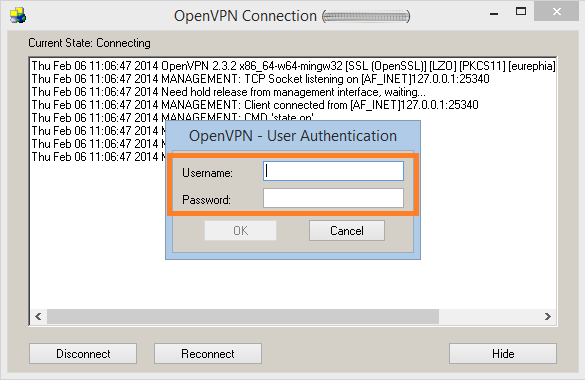
7
Restore connection window
- Right-click the OpenVPN icon in the taskbar
- Select
Show Status
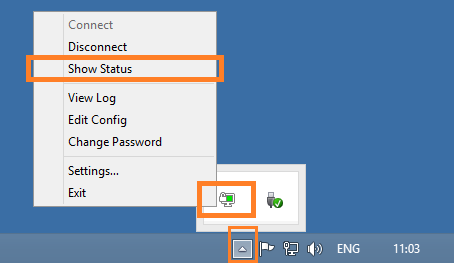
8
Disconnect
- Right-click the OpenVPN icon in the taskbar
- Select
Disconnect
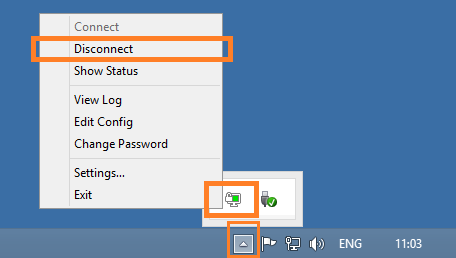
Troubleshooting
1
Hosts on the VPN network are unreachable (1)
- This could be an issue with the order in which the network adapters are used. To fix this, go to:
Control panel→Network and Internet→Network and sharing→Change adapter settings - Note down the name of the adapter with
TAP-Windows Adapter V9)
In the example on the right it is "LAN-verbinding 2"
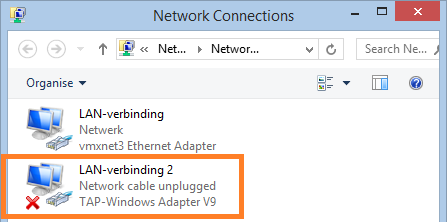
2
Hosts on the VPN network are unreachable (2)
- Press
<ALT> + non your keyboard - Select
Advanced Settings
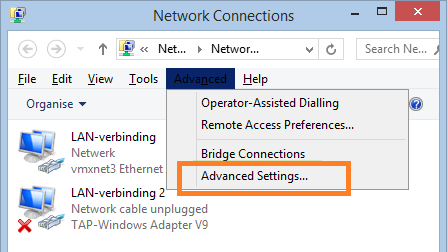
3
Hosts on the VPN network are unreachable (3)
- Click on the adapter you noted down
("LAN-verbinding 2" in the example) - Click the button with the arrow up until the adapter is at the top
- Click
OK - Restart the OpenVPN connection