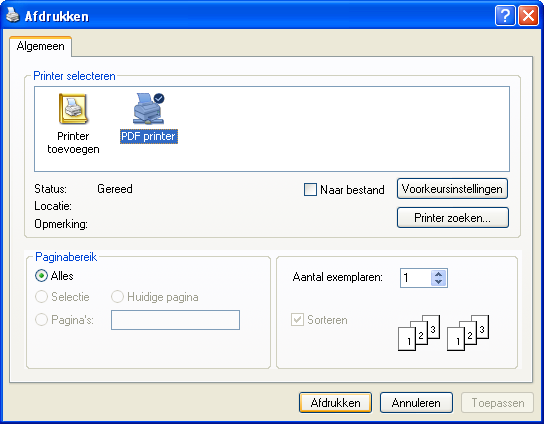Adding a PDF printer - Windows XP
Microsoft has ceased security support for Windows XP on 8 April 2014. This means that PCs running Windows XP will no longer be safe to use.
Please contact your 1A partner to obtain a more recent operating system or a new PC.
This manual is for older systems and/or software and is no longer maintained.
This manual is meant for 1A-server users. It explains how to use the PDF printer that is integrated in your 1A-server.
Using the PDF printer on your 1A-server you can create PDF documents from any program. These PDFs will be stored in a folder in your home directory on the 1A-server.
Requirements
To complete this manual, you will need:
- The hostname of your 1A-server
- Your username and password
Steps
1
Add the PDF printer (1)
- Click the start button
- Go to "Printers and Faxes"
- Click
Add a printer
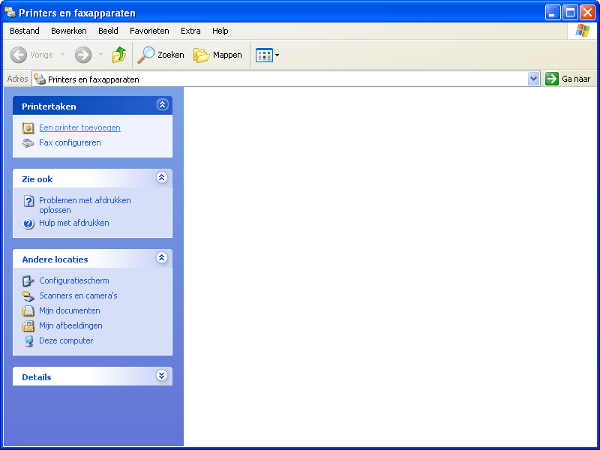
2
Add the PDF printer (2)
- Click
Next
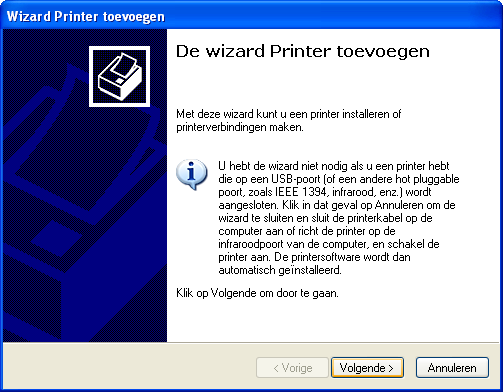
3
Add the PDF printer (3)
- Choose
Local printer attached to this computer - Uncheck
Automatically detect and install my Plag and Play printer - Click
Next
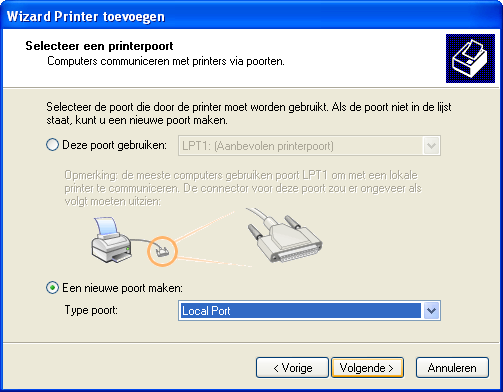
4
Add the PDF printer (4)
- Choose
Create a new port - Choose
Local Port - Click
Next
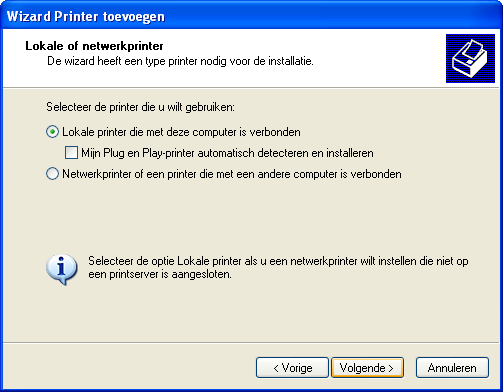
5
Add the PDF printer (5)
- At
Port Nameenter the name of your server and the directory. This has the form "//servername/pdf". - Click
OK
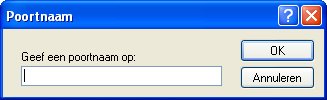
6
Add the PDF printer (6)
- At
Manufacturerchoose "Apple" - At
Printerschoose "Apple LaserWriter 12/640 PS" - Click
Next
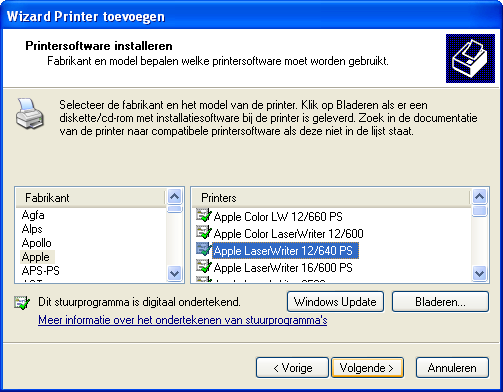
7
Add the PDF printer (7)
- At
Printer nameenter: "PDF printer" - At
Do you want to use this printer as the default printer?choose "No" - Click
Next
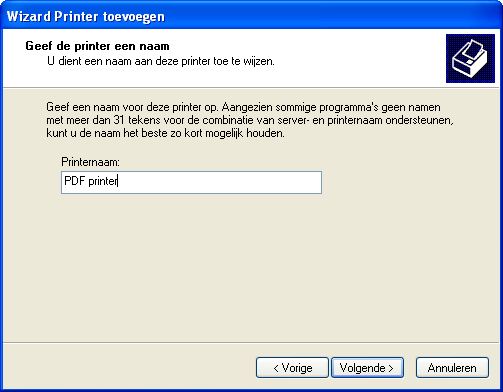
8
Add the PDF printer (8)
- At
Do you want to print a test page?choose "No" - Click
Next
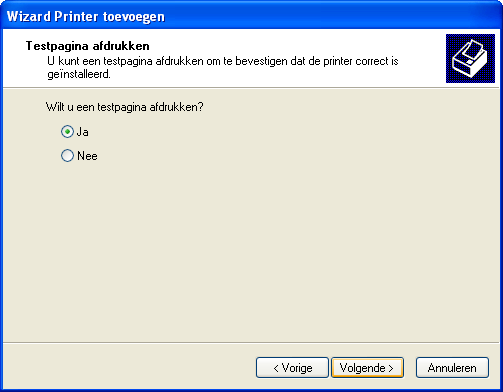
9
Add the PDF printer (9)
- Click
Finish - If you are asked whether you want to share the printer, click "No"
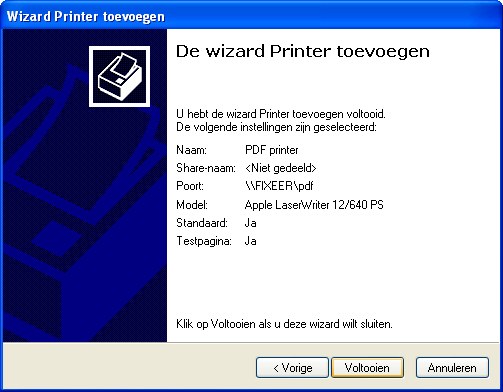
10
Add the PDF printer (10)
- The PDF printer has been added
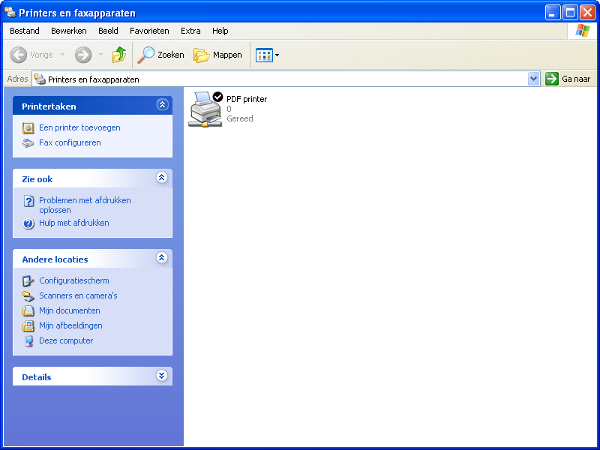
11
Using the PDF printer (1)
- Open the document you want to save to PDF format
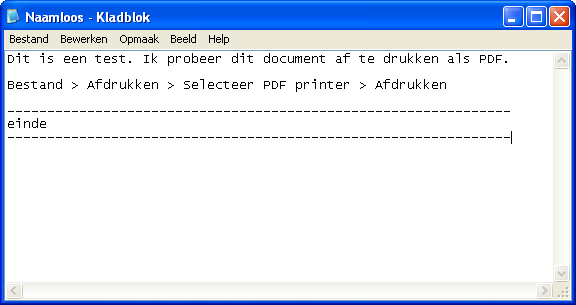
12
Using the PDF printer (2)
- Print the document
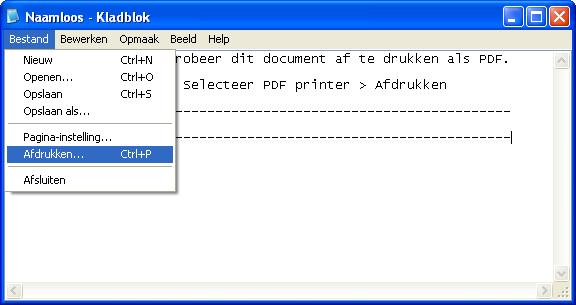
13
Using the PDF printer (3)
- Select the printer "PDF-printer"
- Click
Print - Your document will now be saved as a PDF in your home directory on the 1A server