Refreshing a user's Windows-profile - Windows 8.1
Microsoft has ceased security support for Windows 8.1 on 9 January 2018. This means that PCs running Windows 8.1 will no longer be safe to use.
Please contact your 1A partner to obtain a more recent operating system or a new PC.
This manual is for older systems and/or software and is no longer maintained.
This manual explains how to refresh your server profile. This remedies the situation where a profile has become too large.
Requirements
To complete this manual, you will need:
- A computer connected to your 1A-server
- The login credentials for the user in question
- The login credentials for the local administrator
- The name or IP address of your 1A-server
Steps
1
Preparation
- Restart the computer
- Log in as local administrator
2
Rename the local profile
- Open 'Windows Explorer'
- Go to 'C:\Users\'
- Create a folder with the name 'Old'
- Move the folder with the profile of the user in question to 'Old'
- If it exists, also move the folder 'Temp' to 'Old'
- If multiple folders for this user exist, for example
User-PC2, also move these to 'Old'
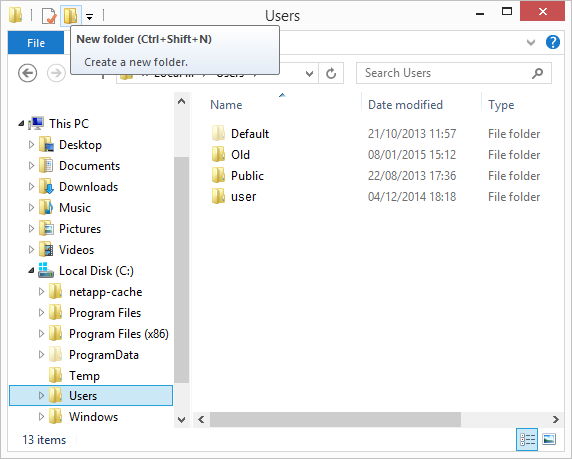
3
Remove the profile from the Windows profile-list
- Open the Registry Editor "regedt32", right-click the start-button and choose 'Run'
- In 'Registry-editor', go to
HKEY_LOCAL_MACHINE\SOFTWARE\Microsoft\Windows NT\CurrentVersion\ProfileList\ - Find the folder with the profile of the user. It can be recognised by the value of the field
ProfileImagePath(see the image for an example) - Remove this folder, including its contents. Do not remove any other folders!
- Close the Registry Editor
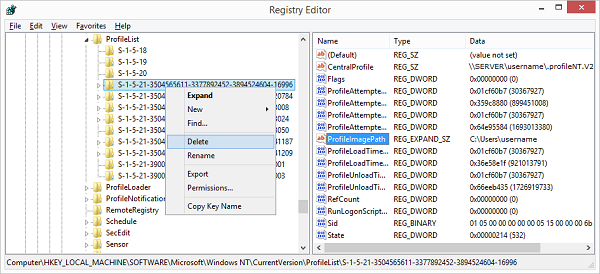
4
Rename the network profile
- Open 'Windows Explorer'
- Enter the name or IP address of your server prefixed by two backslashes.
For example\\servernameor\\companyname - Behind that, enter another backslash and the username.
For example\\servername\username - Press 'Enter' on your keyboard
- Log in on the server as the user in question
- Click 'Organize' → 'Folder Options'
- In tab 'View', Check "Show hidden files and folders"
- Click 'OK'
- Rename the folder '.profileNT.V2' to 'OLDprofileNT.V2'
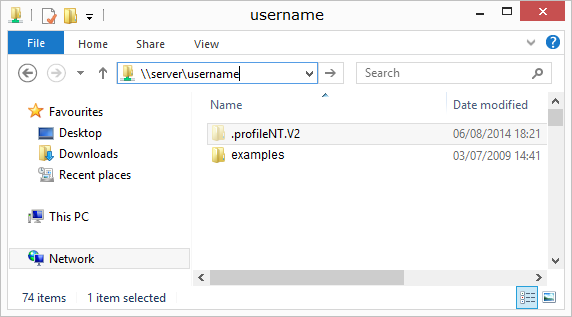
5
Configure the new profile
- Log off the local administrator
- Log in as the user in question. The user will receive a completely clean profile.
- Restart the computer
6
Restore data
- Log in as local administrator
- Go to 'C:\Users\'
- Open the folder 'Old\username' and 'username' in separate windows
- Copy data back from 'Old\username' to 'username'. Please note the overview of what to copy and what not.
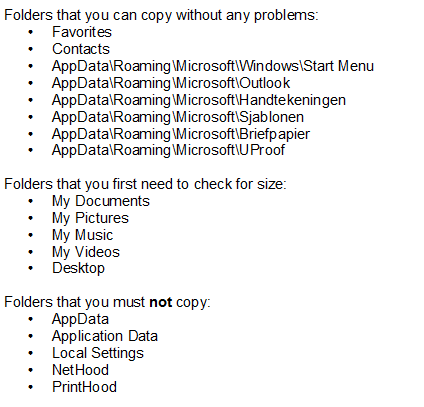
7
Recreate the Outlook profiel
- Log off the local administrator
- Log in as the user in question
- Go to 'C:\Users\username\AppData\Roaming\Microsoft\Outlook'
- Look for a file ending in '.NK2'
- Note the name of this file without the '.NK2' extension. This is the name to give to the Outlook profile.
- Start Outlook
- Create the profile with the name you noted
Troubleshooting
1
This manual does not cover all software packages. Commonly used software that also requires data to be transferred includes the following:
- Mozilla Software (like Firefox and Thunderbird)
- Apple Software (like iTunes)
- Microsoft Software (Excel, Word, Outlook Express)
- Bank software
2
The user can only log in with a temporary profile
- If the User can only log in with a temporary profile, it is possible that the old profile was not removed from the Profile-list in the registry (step 3)
