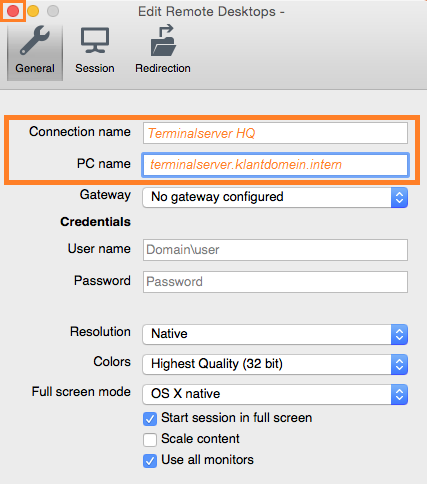Connecting with Remote Desktop - macOS
This manual is meant for 1A-server users. It explains how to create a Remote Desktop connection.
Remote Desktop enables you to work with the programs and files that are available on another computer, from the computer in front of you.
The other computer must support this. On Windows this option is enabled by default.
Requirements
To complete this manual, you will need:
- Your username and password
- The hostname or IP address of the remote computer
- If you are not connected to the company network, you need to set up a VPN connection first.
- To be allowed to connect to a computer, your username has to be added to the local group "Remote Desktop Users" on that computer. The administrator of that computer can do this.
Usage
1
Connect to the computer (1)
- Select the connection in the list
- Click
Start
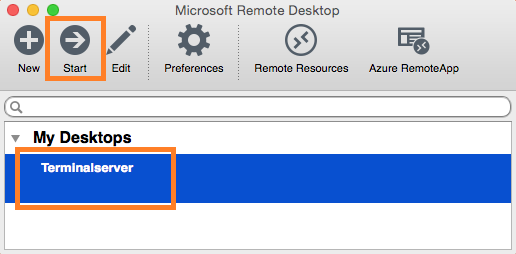
2
Connect to the computer (2)
- If you receive a warning about the certificate, click
Continue
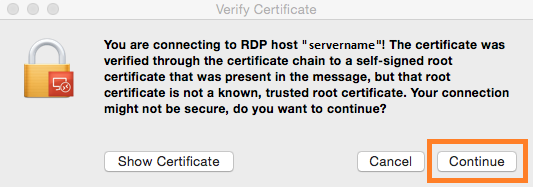
3
Connect to the computer (3)
- Enter your credentials at the login screen
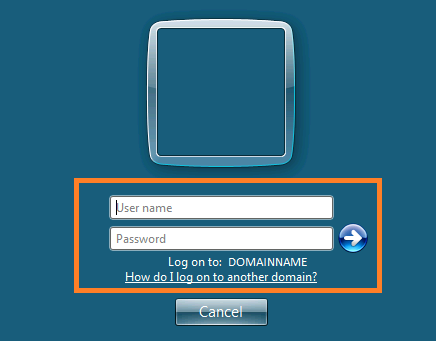
Steps
1
Get the application from the Apple store
- Open the App Store
- Search for "Microsoft Remote Desktop"
GetandInstallthe application
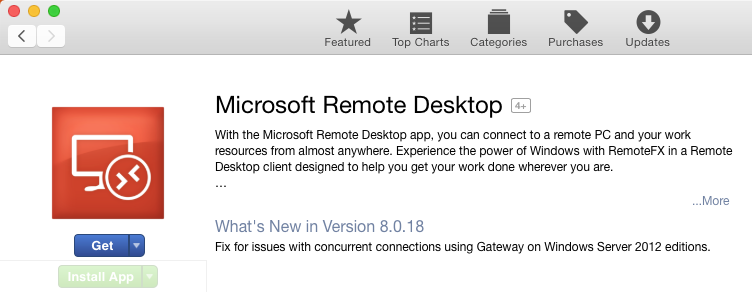
2
Create new connection (1)
- Open
'Microsoft Remote Desktop' - Click
New
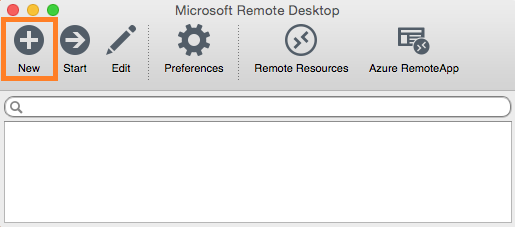
3
Create new connection (2)
- In field
'Connection Name' type a name for the connection - In field
'PC Name' type the host name or IP address of the computer you want to connect to - Click the red button in top-left corner to close this screen. The settings will be saved and the new connection will appear in the list