VPN-verbinding instellen (IPsec) - Windows 11
Deze handleiding is bestemd voor gebruikers van de 1A-server.
In deze handleiding wordt uitgelegd hoe u een beveiligde verbinding met uw bedrijfsnetwerk kunt maken.
Zo kunt u gebruik maken van uw bedrijfsnetwerk net als wanneer u direct verbonden bent.
Alleen accounts die lid zijn van groep "vpn" mogen verbinden over een VPN-verbinding.
Benodigdheden
Voor deze handleiding heeft u nodig:
- Het Serveradres, de Servernaam en het "Interne DNS-domein" van uw 1A-server, u kunt deze vinden in uw Server-info
- Uw gebruikersnaam en wachtwoord
Gebruik
1
Verbinding starten (1)
- Klik knop
Start - Klik knop
Instellingen
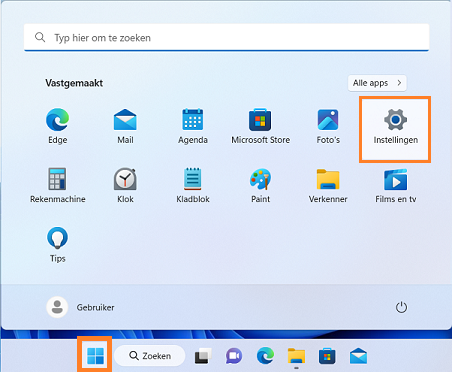
2
Verbinding starten (2)
- Klik op
Netwerk en Internet
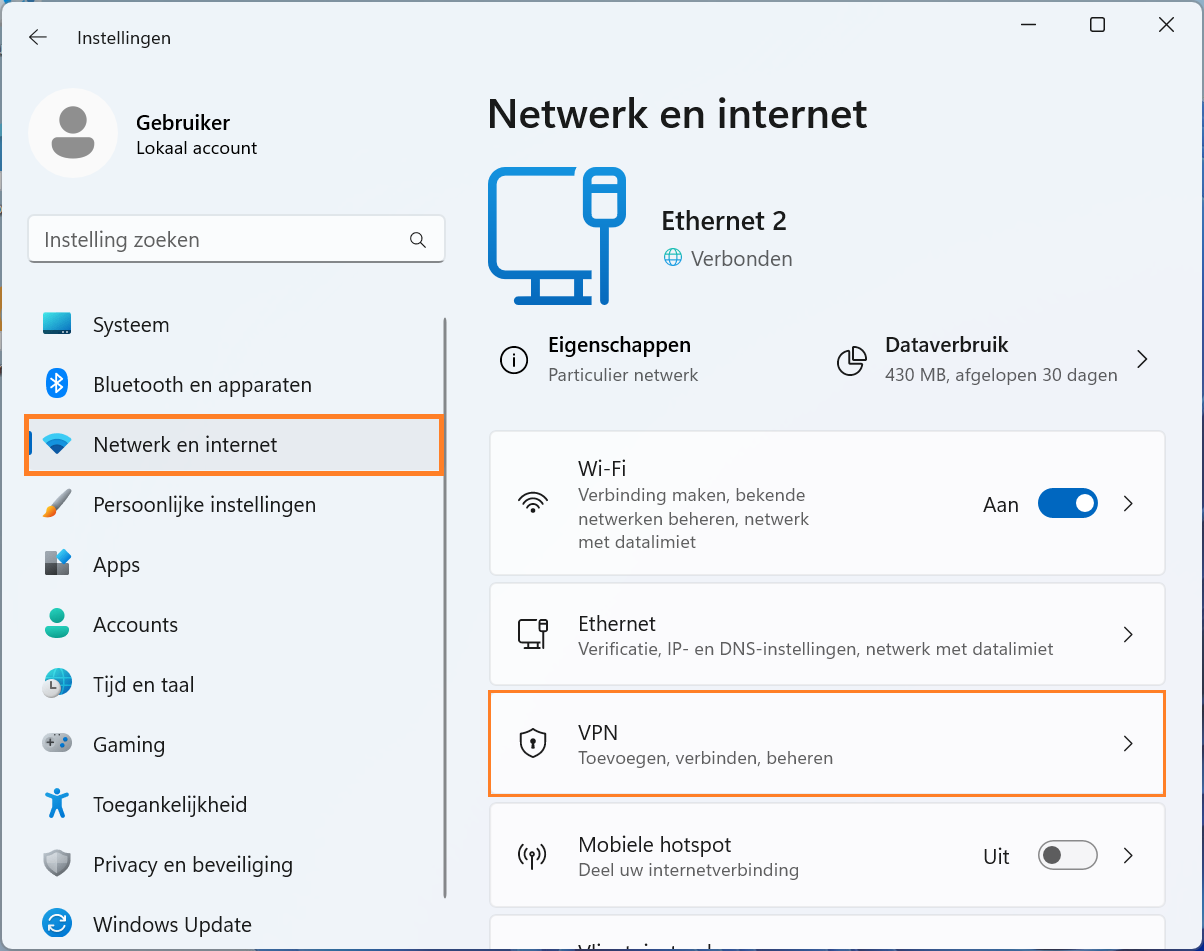
3
Verbinding starten (3)
- Klik op
VPN - Selecteer de VPN-verbinding die u wilt gebruiken
- Klik knop "
Verbinding Maken"
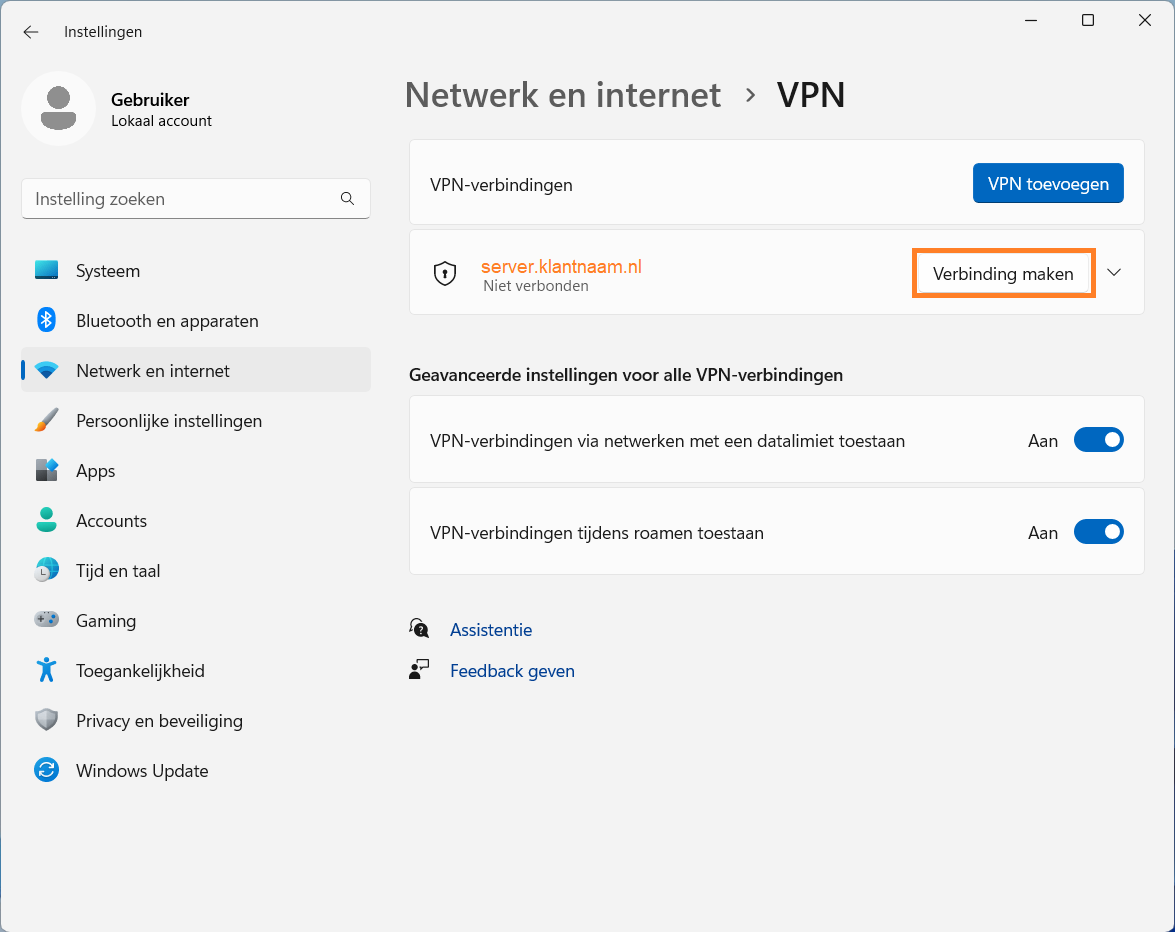
4
Inloggen
- Als uw aanmeldingsgegeven niet opgeslagen zijn, vul uw
GebruikersnaamenWachtwoordin - Klik knop
OK
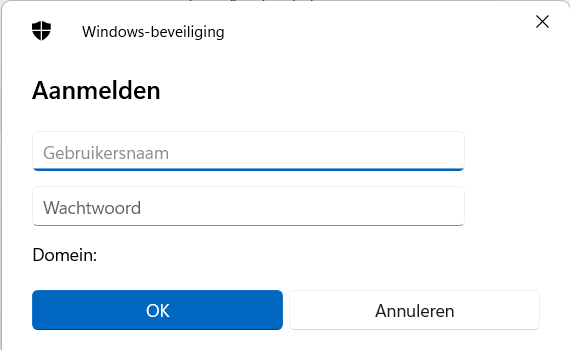
5
Verbinding starten (5)
- U bent nu verbonden met uw kantoor-netwerk
- Uw 1A-server is bereikbaar op de "
Servernaam" of het "Server IP-adres" die u kunt vinden in serverinfo - U kunt zo bijvoorbeeld de gedeelde bestanden op uw 1A-server bereiken
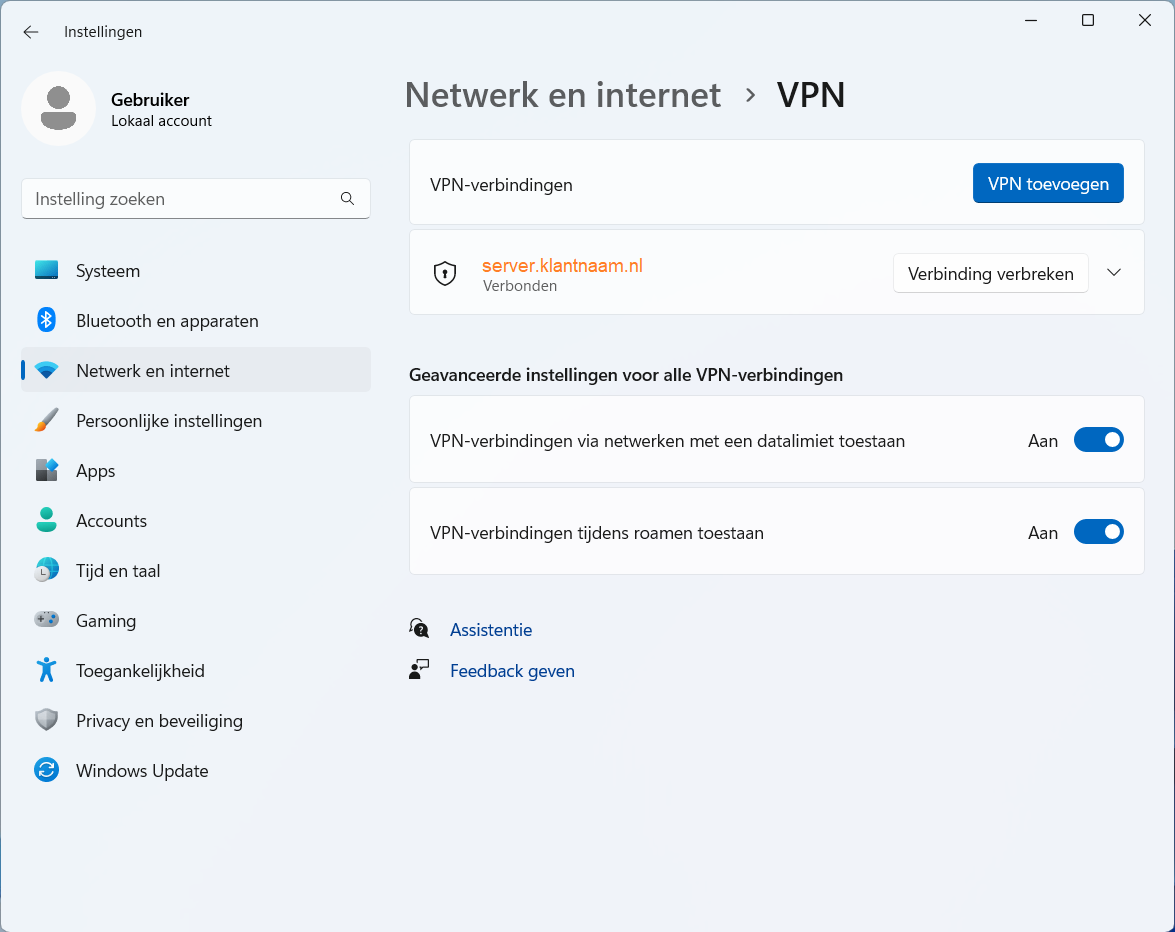
6
Verbinding verbreken (1)
- Klik knop
Start - Klik knop
Instellingen - Klik op "
Netwerk en Internet"
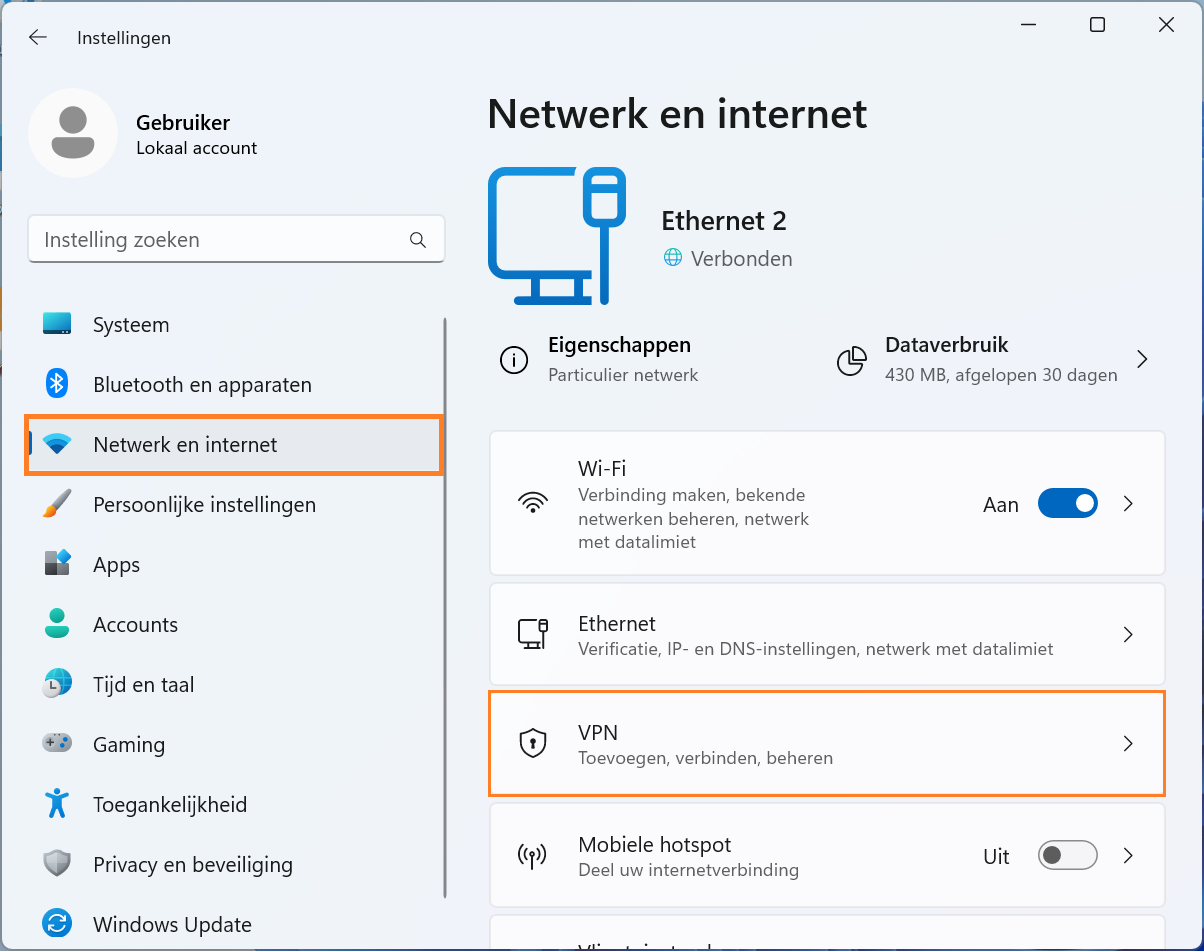
7
Verbinding verbreken (2)
- Klik op de VPN-verbinding die u wilt verbreken
- Klik knop "
Verbinding verbreken"
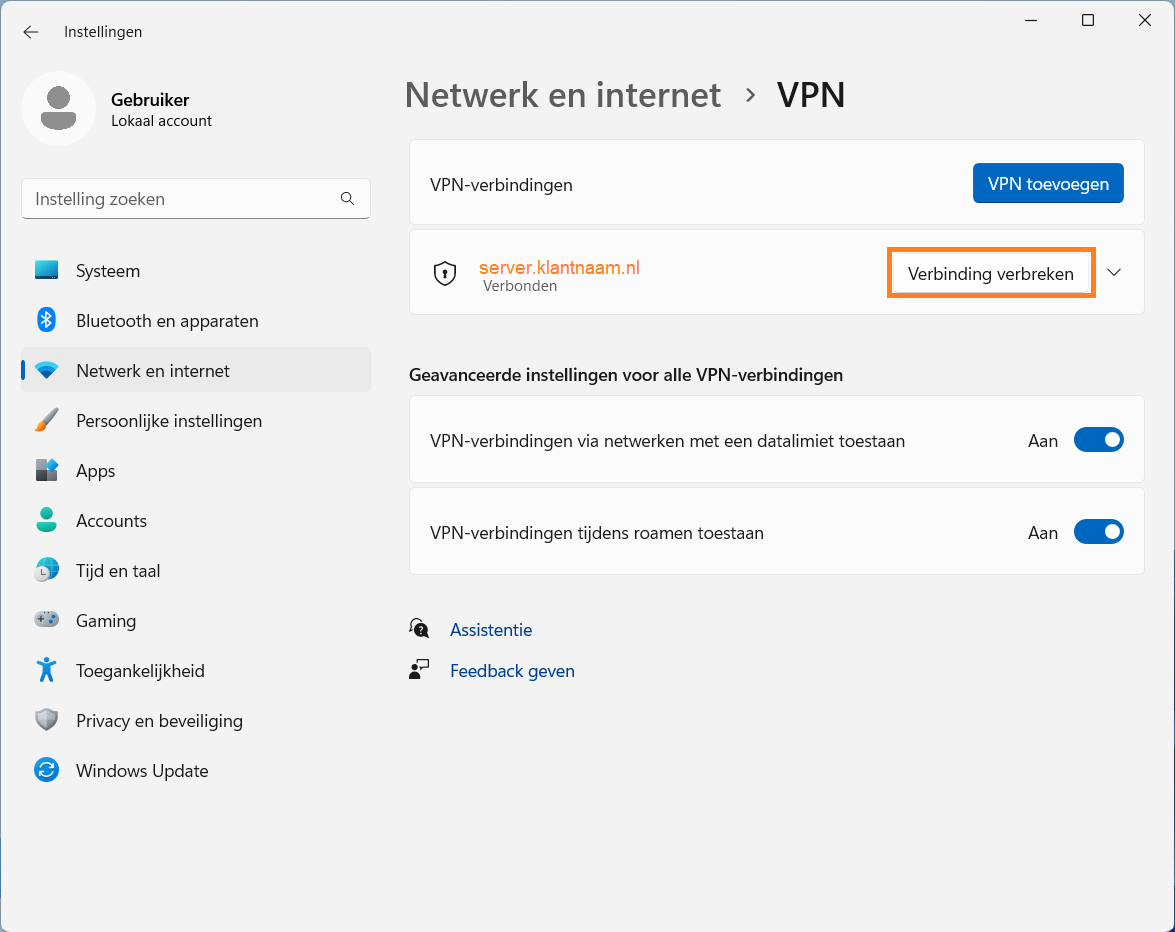
Stappen
1
Netwerkeigenschappen openen (1)
- Klik knop
Start - Klik knop
Instellingen
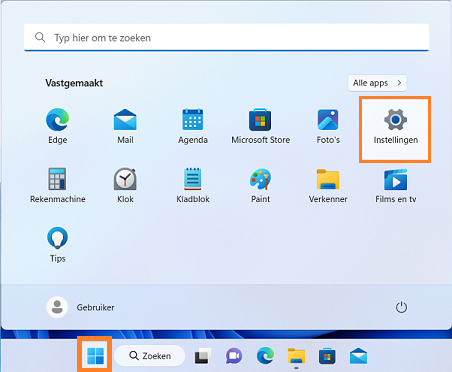
2
Netwerkeigenschappen openen (2)
- Klik op "
Netwerk en Internet"
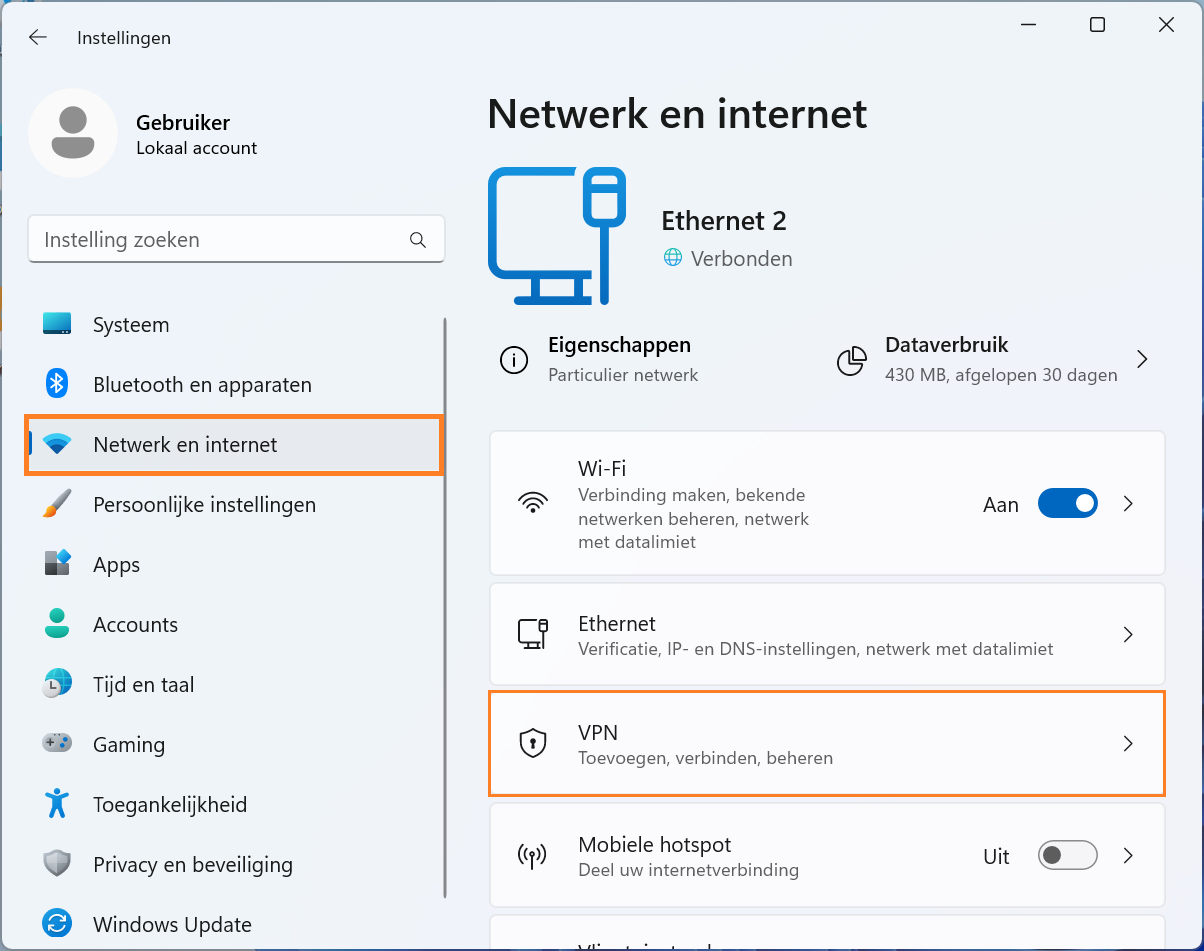
3
Nieuwe VPN-verbinding maken (1)
- Klik op "
"VPN"" - Klik knop "
VPN Toevoegen"
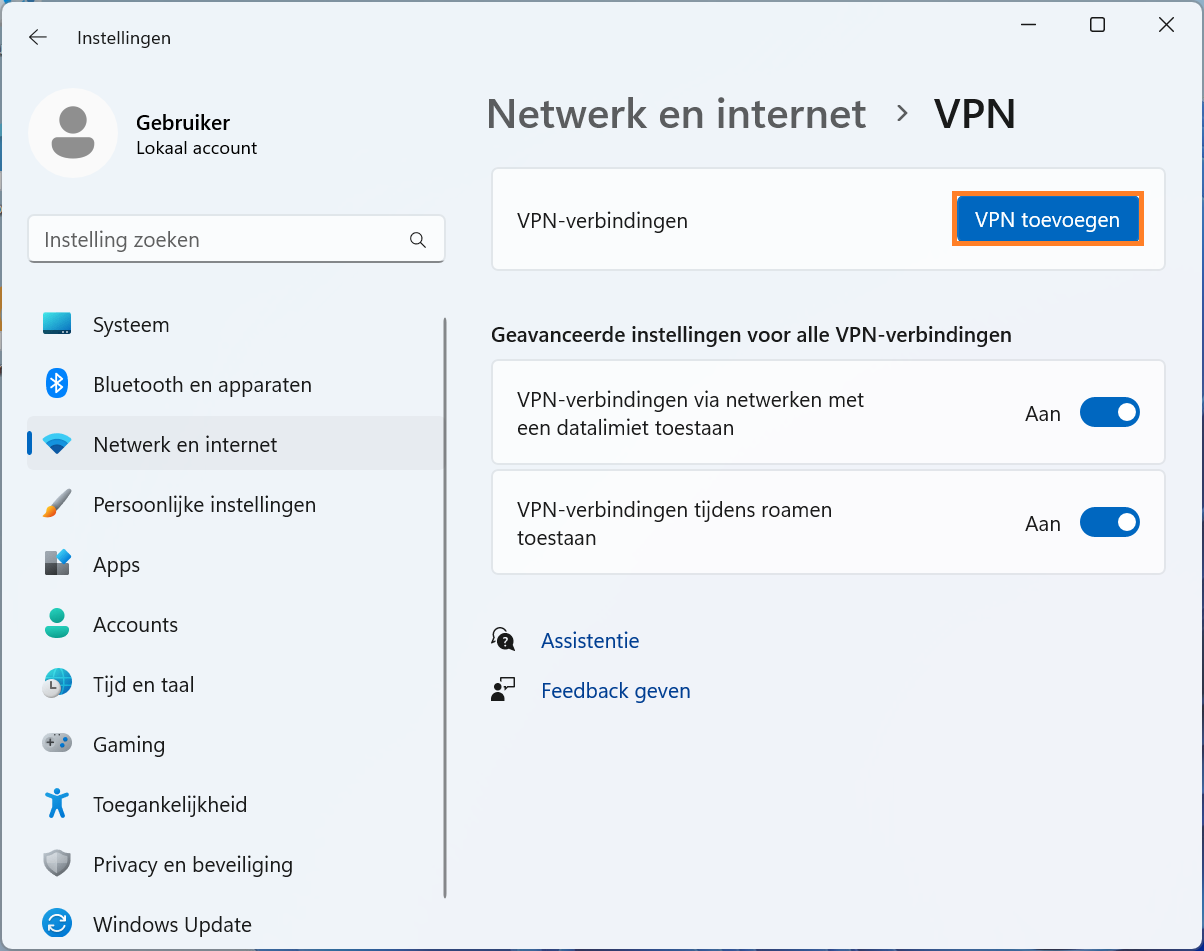
4
Nieuwe VPN-verbinding maken (2)
- Veld "
VPN-Provider", kies "Windows (ingebouwd)" - Veld "
Naam van verbinding", vul een naam in voor de verbinding - Veld "
Servernaam", vul de Serveradres van de 1A-server in - Veld "
VPN-Type", kies "IKEv2" - Veld "
Type aanmeldingsgegevens", kies "Gebruikersnaam en wachtwoord" - Vul uw
GebruikersnaamenWachtwoordin - Als u de aanmeldingsgegeven wilt opslaan, vink
Mijn aanmeldingsgegevens onthoudenaan - Klik knop
Opslaan
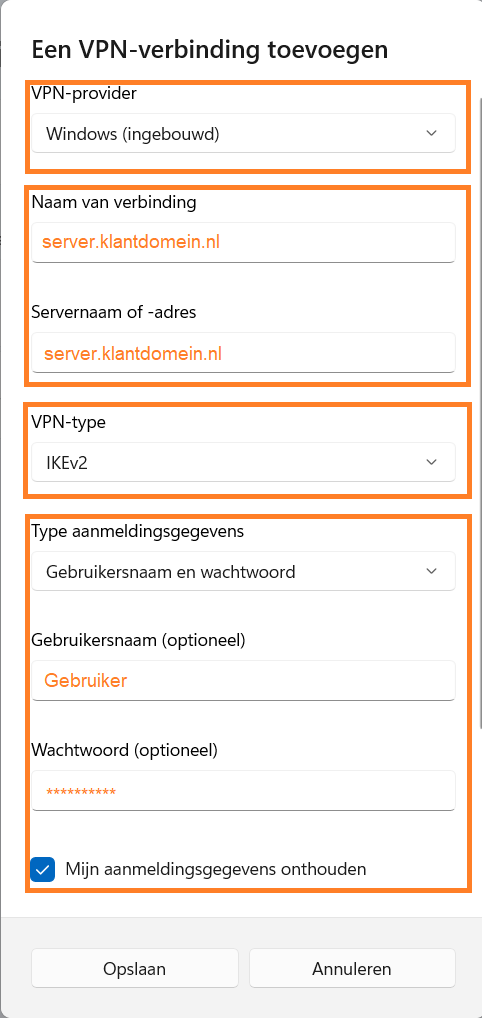
5
De nieuwe VPN-verbinding is aangemaakt
- U kunt nu de VPN-verbinding gebruiken en uw 1A-server bereiken op het Server IP-adres
- Om uw 1A-server op Servernaam te bereiken, zijn nog een paar stappen nodig
6
Netwerkeigenschappen openen
- Klik op
Netwerk en Internet - Klik op
Geavanceerde netwerkinstellingen
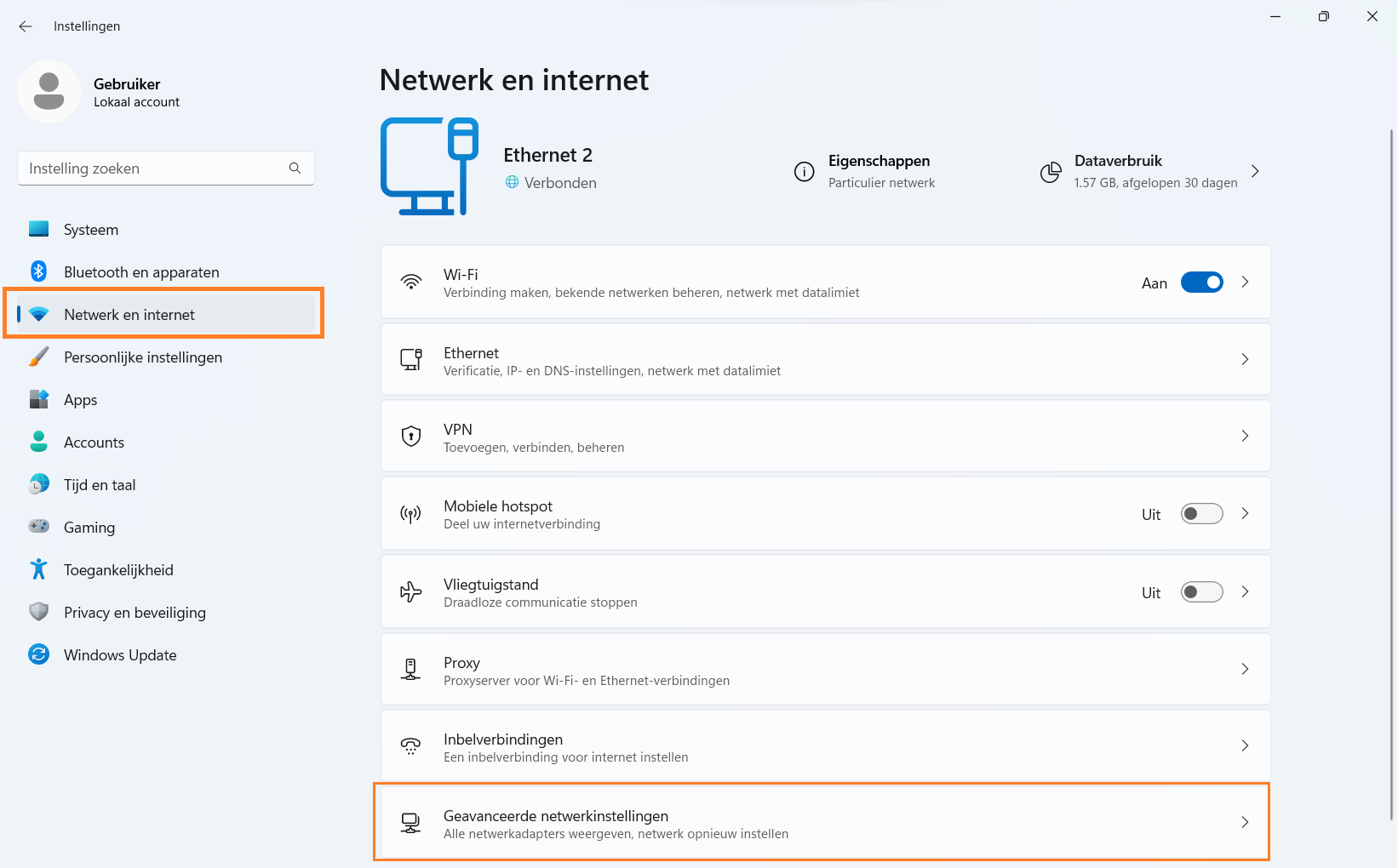
7
Adapteropties wijzigen
- Klik op
Meer opties voor netwerkadapter
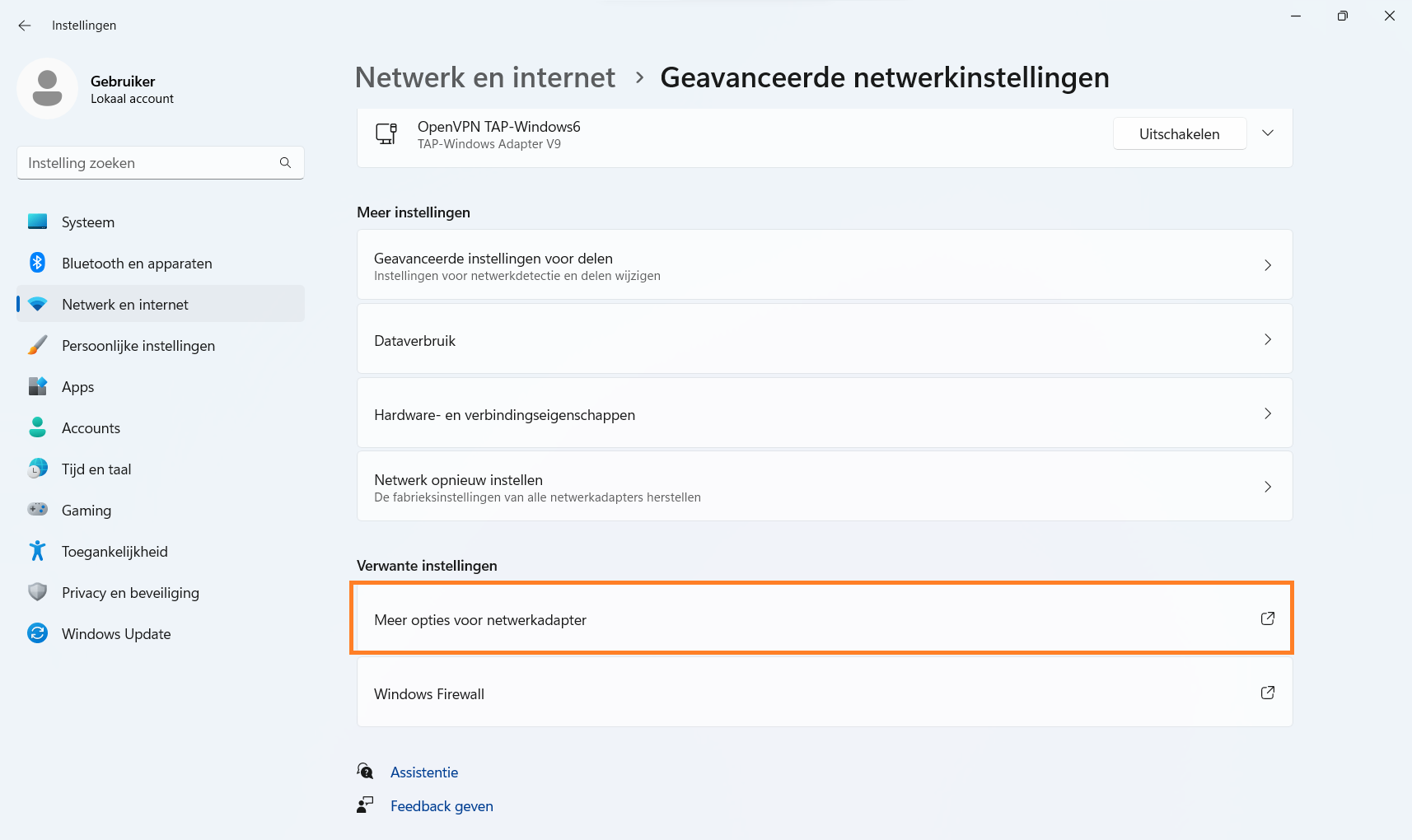
8
Eigenschappen van uw VPN verbinding openen
- Rechts-klik uw VPN verbinding (Deze heet vaak
server.klantdomein.nl) - Klik op
Eigenschappen
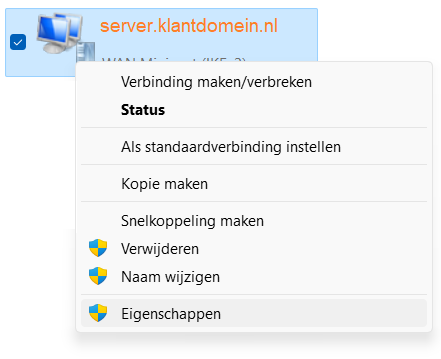
9
Adapter eigenschappen wijzigen
- Ga naar tabblad "
Netwerk" - Optie "
Internet Protocol versie 6" (IPv6) uitschakelen - Selecteer "
Internet Protocol versie 4" (IPv4), klik op de knop "Eigenschappen" - Klik knop "
Geavanceerd" - In tab "
IP-instellingen", deactiveer optie "Automatische Metric" en zet het veld Metric op waarde "1" - In tab "
DNS", in veld "DNS-achtervoegsel voor deze verbinding" typ het "Interne DNS-domein" van uw 1A-server - Klik op
OKom alle vensters Eigenschappen te sluiten - U kunt nu volledig gebruik maken van de VPN-verbinding
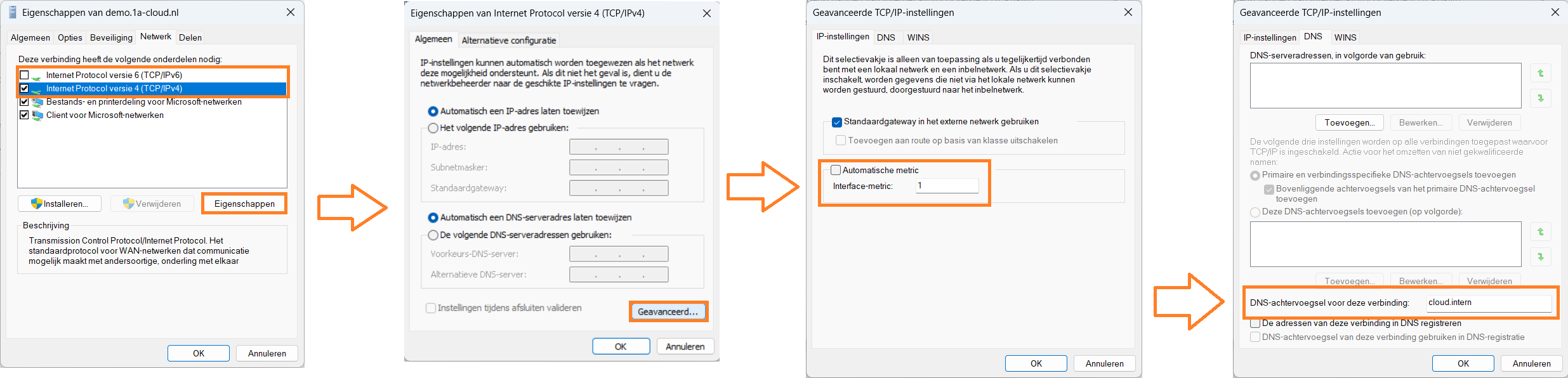
Probleemoplossing
1
Symptoom: Kan server niet bereiken op servernaam
- Oorzaak: Windows 11 resolvt de servernaam niet via een IPSEC VPN, bijvoorbeeld:
\\KLANT-1A - Oplossing: Dit kan verholpen worden door in Windows de eigenschappen van uw VPN-adapter aan te passen, instructies hiervoor staan in paragraaf "Instellen".
- Workaround: Uw 1A-server is ook bereikbaar via het "
Server IP-adres" dat u kunt vinden in serverinfo
