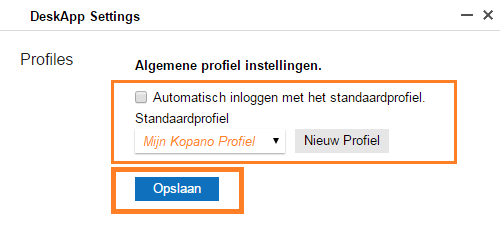Kopano DeskApp - Windows
Deze handleiding is voor oudere systemen en/of software en wordt niet langer onderhouden.
Deze handleiding is bestemd voor gebruikers van de 1A-server die de Kopano DeskApp willen gebruiken met Kopano op de 1A-server.
In deze handleiding wordt uitgelegd hoe u de Kopano DeskApp kunt installeren en configureren op een Windows PC.
Benodigdheden
Voor deze handleiding heeft u nodig:
- Rechten om programma's te mogen installeren op uw PC (of de inloggegevens van de lokale administrator op uw PC)
- De naam van uw 1A-server
- Uw gebruikersnaam en wachtwoord
Gebruik
1
Start de Kopano DeskApp
- Open de Kopano DeskApp door het icoon te dubbelklikken,
of vanuit het Windows Startmenu

2
Open uw Kopano DeskApp profiel
- Selecteer uw account en klik knop '''Inloggen'
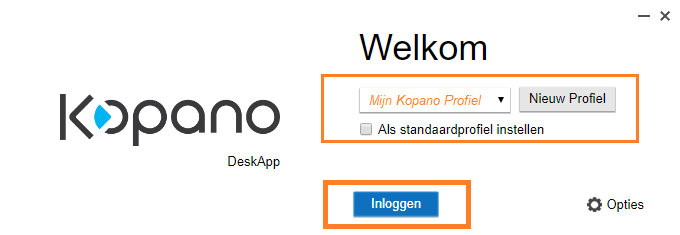
Stappen
1
Download het installatiebestand
- Ga naar https://download.1afa.com/kopano/deskapp/
- Open de map met de nieuwste versie van de DeskApp en sub-map "windows"
- Download het installatiebestand: "
Kopano-DeskApp-<versie>.msi"
2
Start de installatie
- Ga naar de map waar u het installatiebestand hebt opgeslagen
- Dubbelklik het Kopano-DeskApp installatiebestand
- Klik op
Volgende
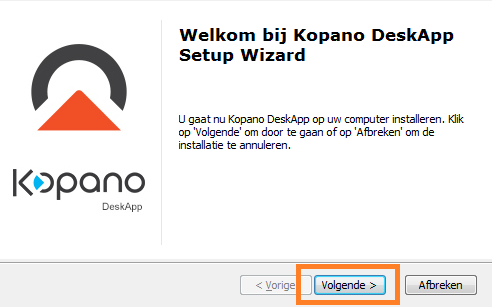
3
Kies de installatiemap
- U kunt deze laten staan op "
C:\Program Files\Kopano\Kopano DeskApp" - Klik op
Volgende
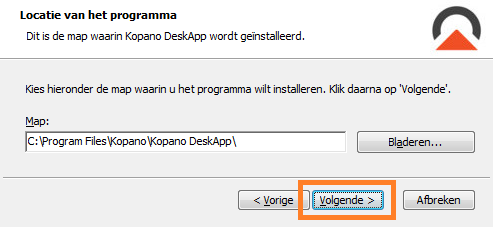
4
Voer de installatie uit
- Klik op
Installeren
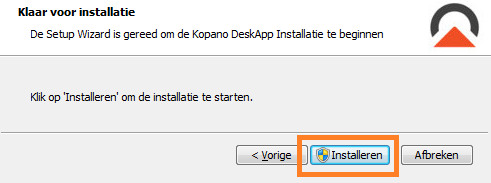
5
Installeer het extra Microsoft component (1)
- Op sommige PCs is "Microsoft Visual C++" nog niet geïnstalleerd
- Activeer optie "
I agree to the license terms and conditions" - Klik knop
Install
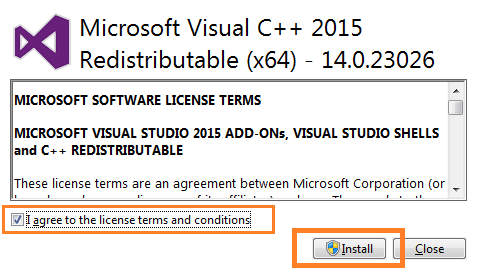
6
Installeer het extra Microsoft component (2)
- Klik knop
Close
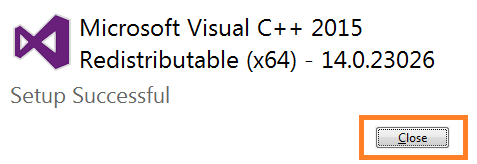
7
Voltooi de installatie
- Klik knop
Voltooien
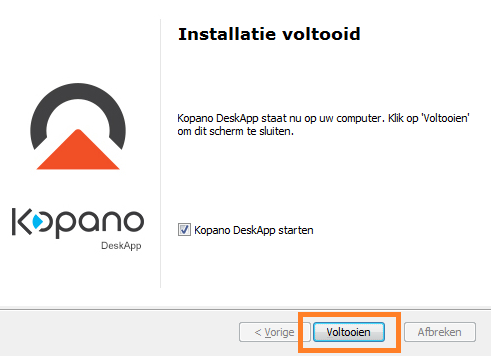
8
Configureer de Kopano DeskApp (1)
- Wanneer DeskApp voor het eerst start, kunt u uw account ingeven
- in veld "
Profielnaam", een naam in voor uw profiel - in veld "
E-mailadres", uw email-adres in Kopano - in veld "
gebruikersnaam", uw gebruikersnaam op de 1A-server - in veld "
Wachtwoord", uw wachtwoord op de 1A-server - in veld "
WebApp adres", het adres van uw Kopano WebApp
Bijvoorbeeld:https://server.klantdomein.nl/WebApp - Klik knop "
Opslaan & Inloggen"
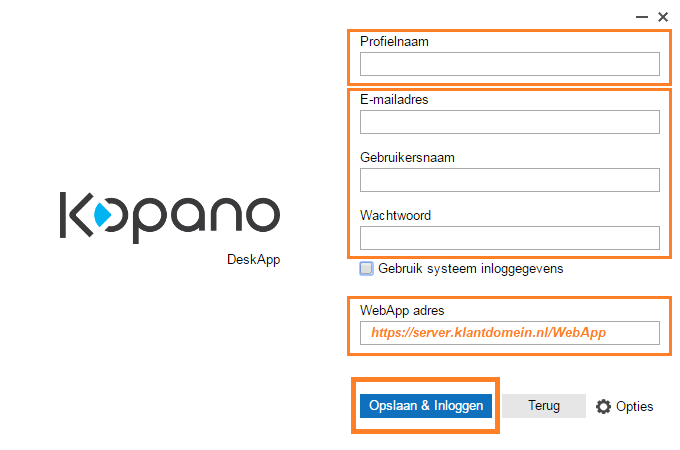
9
Configureer de Kopano DeskApp (2)
- In veld "
Standdaardprofiel", selecteer uw profiel - Activeer optie
Automatisch inloggen met het standaardprofiel - Klik knop
Opslaan