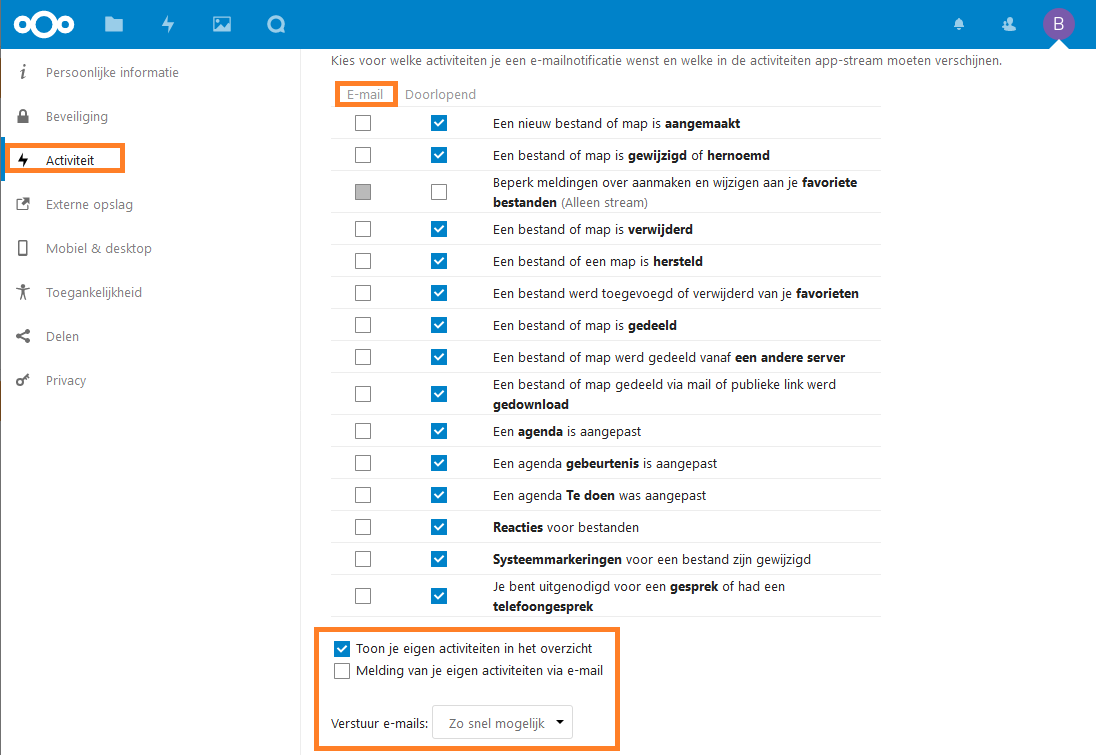Nextcloud Web
Deze handleiding is bestemd voor gebruikers van de 1A-server.
In deze handleiding wordt uitgelegd hoe u met de web-client van Nextcloud kunt werken.
Met Nextcloud op uw 1A-server kunt u eenvoudig en veilig bestanden delen met collega's binnen en buiten kantoor.
Is Nextcloud nog niet actief op uw 1A-server ? Neem dan contact op met uw 1A-partner.
Benodigdheden
Voor deze handleiding heeft u nodig:
- Een computer verbonden met internet
- Uw gebruikersnaam en wachtwoord
- Het serveradres van uw 1A-server
- Een webbrowser
Gebruik
1
Ga naar de startpagina van uw 1A-server
- Open uw browser en ga naar uw 1A-server (serveradres)
- Klik op Nextcloud
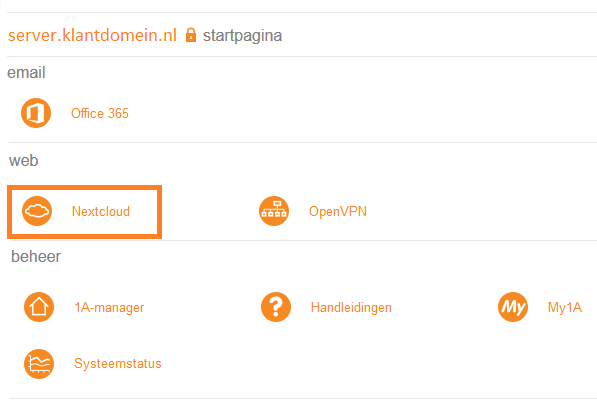
2
Inloggen
- Voer uw
gebruikersnaamenwachtwoordin - Klik knop
Log in
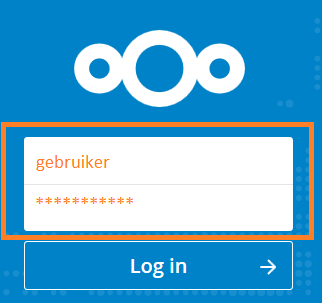
3
Menu-knoppen links
- Klik op icoon "dossier" om een overzicht van de mappen en bestanden in Nextcloud te zien
- Klik op icoon "bliksem" om een overzicht van de activiteit binnen Nextcloud te zien
- Klik op icoon "galerij" om een galerij met de afbeeldingen binnen Nextcloud te openen
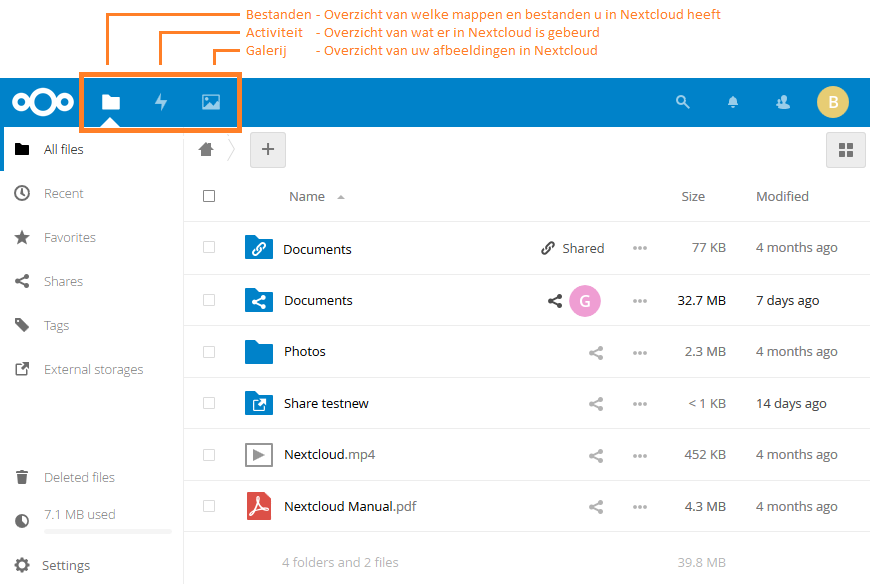
4
Menu-knoppen rechts
- Klik op icoon "vergrootglas" om de zoekfunctie te openen
- Klik op icoon "bel" om Nextcloud meldingen te bekijken
- Klik op icoon "persoon" om uw contactpersonen binnen Nextcloud te openen
- Klik op uw initiaal om uw persoonlijke instellingen te openen
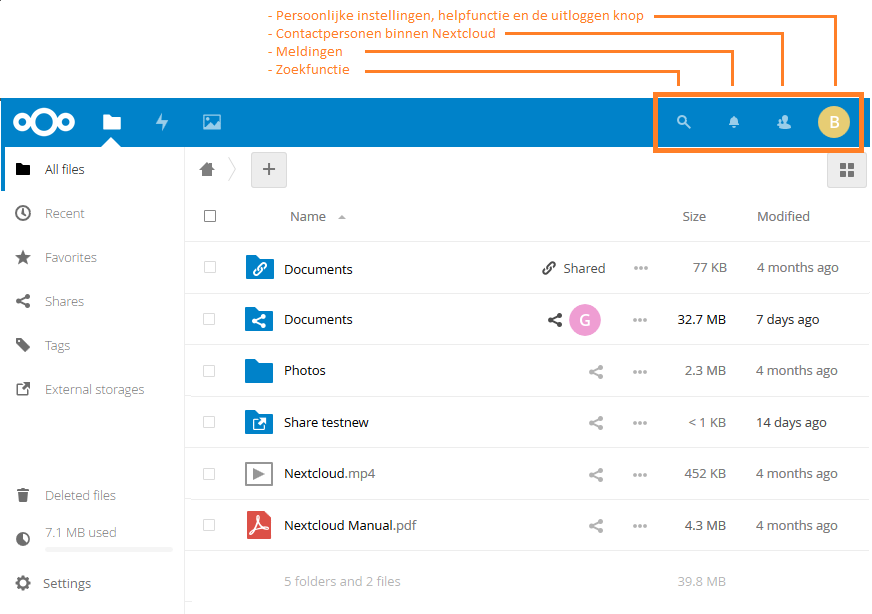
5
Bestanden beschikbaar via Nextcloud
- Uitleg: In het tabblad
Bestandenkunt u zien welke mappen en bestanden beschikbaar zijn via Nextcloud - Via de iconen van de mappen kunt u zien of deze gedeeld wordt en waar een map opgeslagen is
- Staat er een ketting symbool in het icoon, dan deelt u deze map met andere gebruiker(s)
- Staat het teken
<in het icoon, dan wordt deze map met u gedeeld door een andere gebruiker - Is het icoon volledig blauw, dan bestaat deze map op uw 1A-server in de Nextcloud opslag-locatie
- Staat er vierkant met een pijl naar buiten in het icoon, dan staat deze map op uw 1A-server in een share
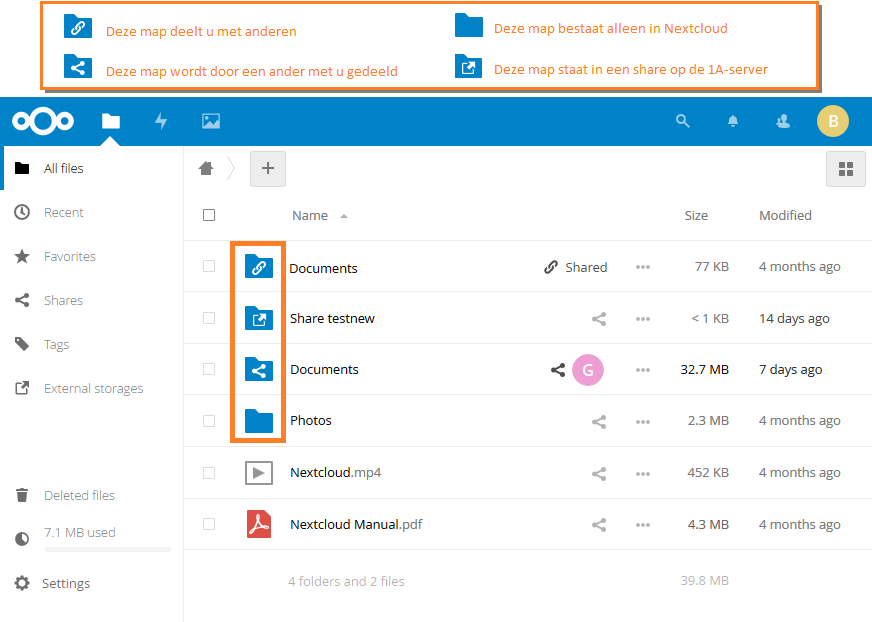
6
Bestanden delen met een specifieke persoon
- Bestanden delen kan op verschillende manieren: met een specifieke persoon, via een deellink of beide tegelijk
- U kunt een map delen met een specifieke persoon, de stappen hiervoor zijn:
- Klik op het
<symbool achter de map of bestandsnaam die u wilt delen om het menu voor bestanden delen te openen - Klik op
Delen - In de balk kunt u de naam opgeven van een collega, of het e-mailadres van een externe persoon met wie u deze map wilt delen
- U kunt per persoon de rechten voor het delen naar wens aanpassen via de knop
... - U kunt ook specifieke bestanden binnen een map delen. Hiervoor opent u de map en selecteert u de bestanden die u wilt delen, de stappen zijn verder gelijk.
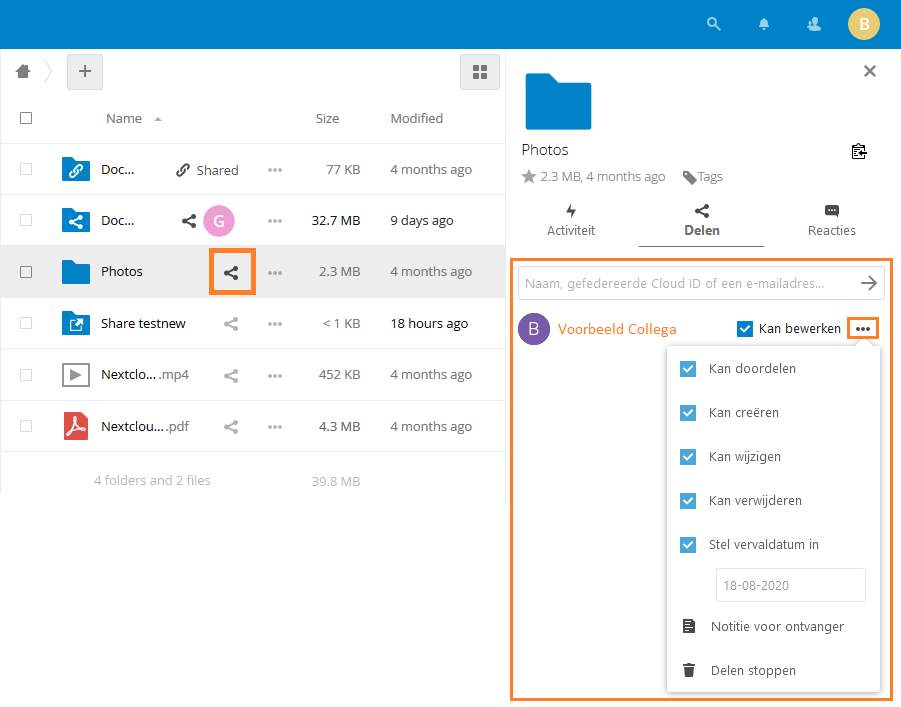
7
Bestanden delen via een deellink
- Bestanden delen kan op verschillende manieren: met een specifieke persoon, via een deellink of beide tegelijk
- Met de optie
Deellinkkunt u een link creëren die u met anderen kunt delen, u kunt ditinschakelenen de link kopieren - U kunt per deellink de rechten voor het delen naar wens aanpassen via de knop
... - U kunt ook specifieke bestanden binnen een map delen. Hiervoor opent u de map en selecteert u de bestanden die u wilt delen, de stappen zijn verder gelijk.
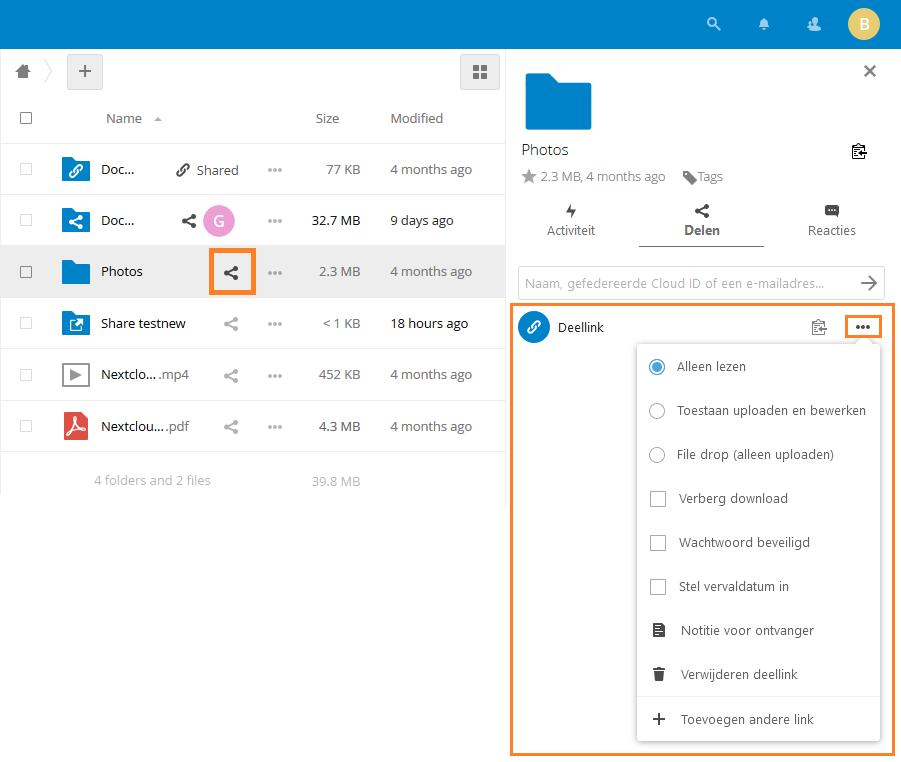
8
Bestanden gedeeld met u door een ander
- Uitleg: Bestanden die een ander via Nextcloud met u deelt worden zichtbaar in uw eigen Nextcloud. Het icoon van de map die met u gedeeld wordt krijgt het
<symbool en de initiaal of foto van de gebruiker die iets met u gedeeld heeft wordt zichtbaar. - Klik op de
"..."om het actie-menu te openen
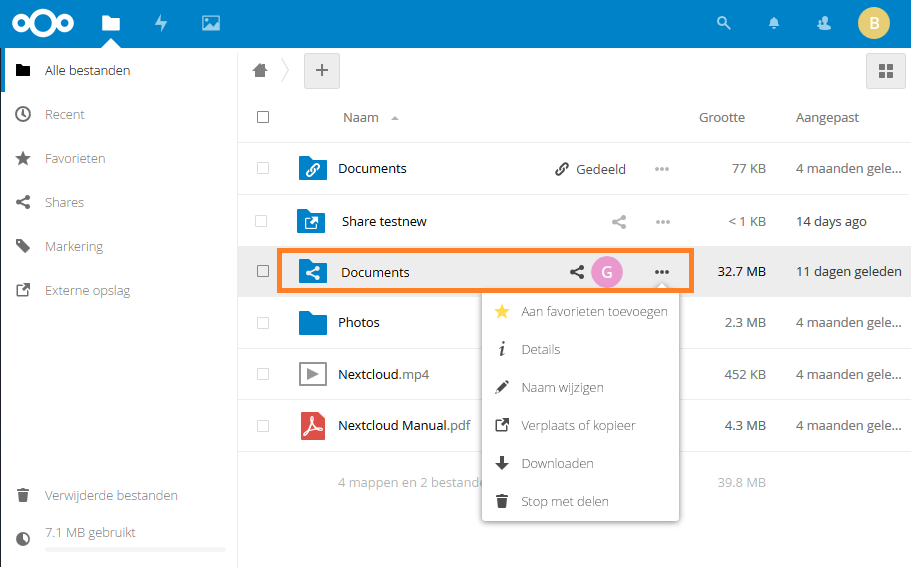
9
Bestanden en mappen toevoegen
- U kunt bestanden toevoegen en nieuwe mappen aanmaken
- Klik op knop "
+" en kies welke actie u wilt uitvoeren
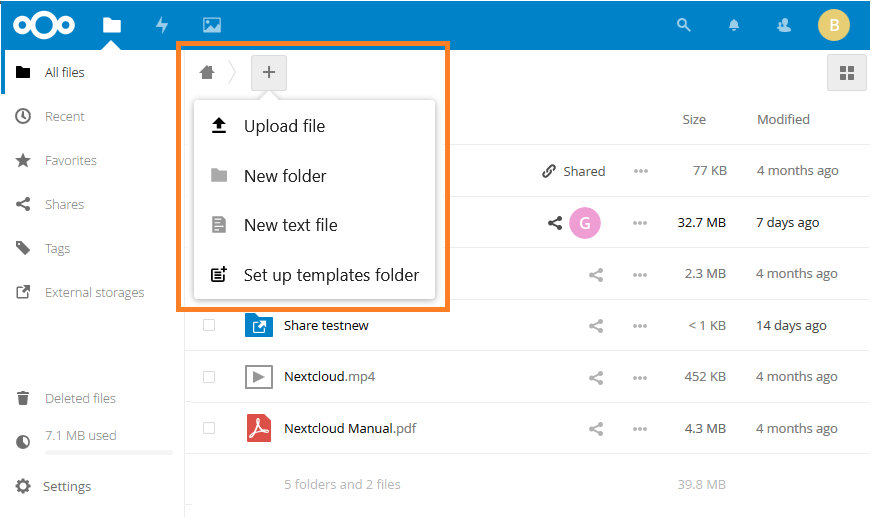
10
Bestanden verwijderen
- Uitleg: Als u uw Nextcloud overzichtelijk wilt houden kunt u mappen/bestanden die u niet meer nodig heeft verwijderen. Nextcloud heeft een aantal beveiligingen waardoor u niet per ongeluk belangrijke bestanden kunt verwijderen.
- Klik op de
"..."om het actie-menu te openen - Klik op
"Verwijderen map" - Let op: Als gebruiker A een map deelt met gebruiker B en gebruiker B gooit deze map weg, dan komt deze map zowel bij gebruiker A als B in de prullenbak. De map wordt zowel bij gebruiker A als B uit het overzicht verwijderd. Als gebruiker A als eigenaar van het bestand het bestand besluit weg te gooien komt het alleen bij gebruiker A in de prullenbak.
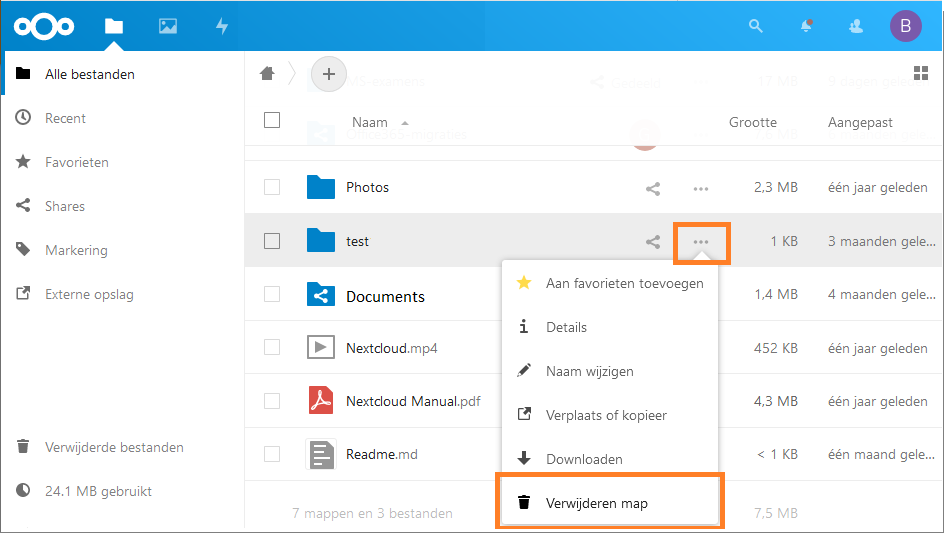
11
Bestanden terugzetten of definitief verwijderen
- Linksonder klik op
"Verwijderde bestanden"om de prullenbak te openen - Selecteer de mappen/bestanden die u wilt herstellen of verwijderen
- Klik op de
"..."om het actie-menu te openen - Selecteer de actie die u wilt uitvoeren
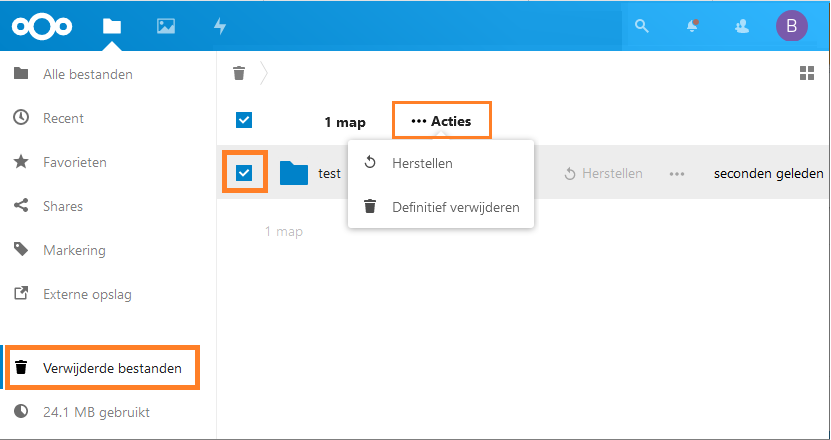
12
Overige functionaliteiten
- Klik op het < teken om het menu rechts te openen
- Onder het tabblad
Activiteitenkunt u zien wanneer u dit bestand geplaatst heeft en of en wanneer u dit gedeeld heeft - Onder het tabblad
Reactieskunt u opmerkingen plaatsen bij bestanden
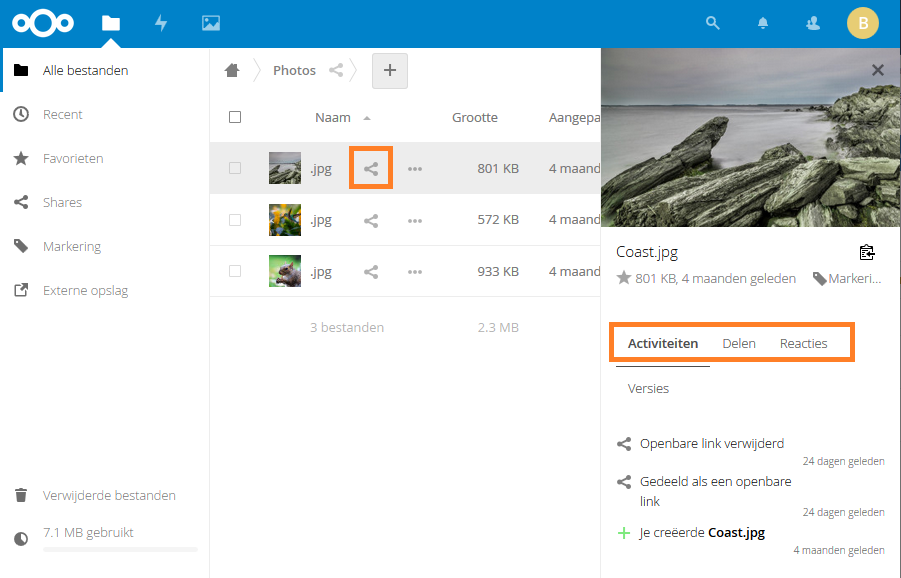
Stappen
1
Uw persoonlijke instellingen
- Klik rechtsboven op uw initiaal
- Klik optie
Instellingen - U bevind zich in tabblad
"Persoonlijke informatie" - Veld
E-mailadrestoont naar welk e-mailadres de notificaties gestuurd zullen worden
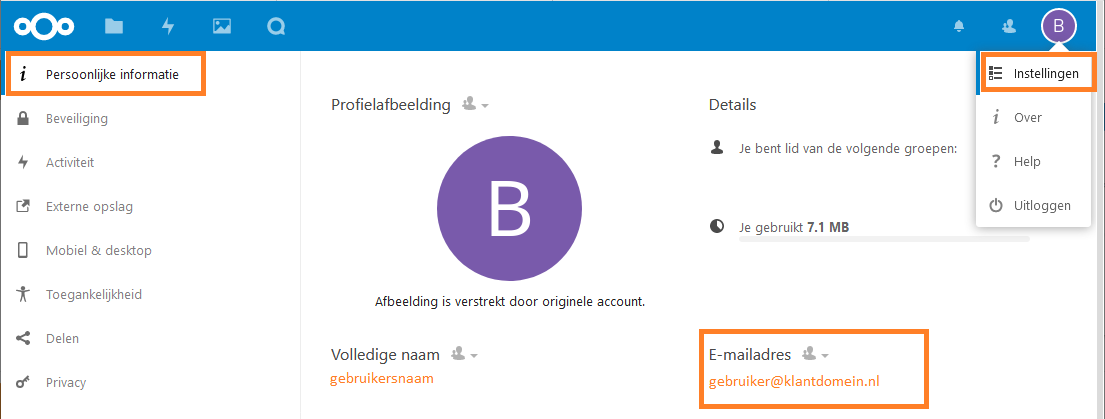
2
Mail ontvangen na activiteit in Nextcloud
- Vanuit uw
Instellingen - In de linker navigatie-balk, Klik
Activiteit - Selecteer voor welke activiteiten u notificaties per E-mail wilt ontvangen
- Onderaan de pagina kunt u aangeven of u ook notificaties wilt ontvangen van uw eigen activiteit in Nextcloud
- Bij
"Verstuur e-mails"kunt u aangeven hoe vaak u e-mail notificaties van Nextcloud wilt ontvangen