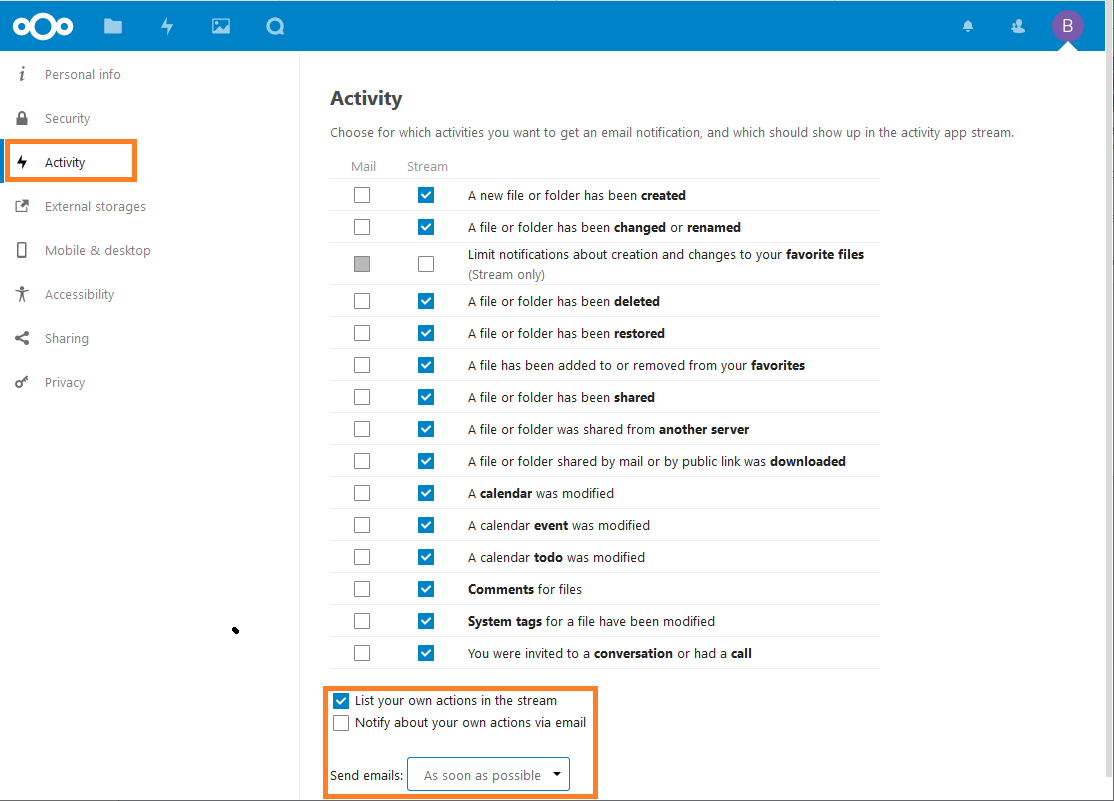Nextcloud Web
This manual is for users that use Nextcloud on their 1A-server.
This manual explains how to access Nextcloud with your webbrowser.
With Nextcloud it's quite easy and safe to share files with colleagues in and outside your office.
Is Nextcloud not active on your 1A-server? Please contact your 1A-partner.
Requirements
To complete this manual, you will need:
- A computer with internet connectivity
- Your username and password
- The serveraddress of your 1A-server
- A webbrowser
Usage
1
Open the starting-page of your 1A-server
- Open your browser and go to your server starting-page (serveradres)
- Click Nextcloud
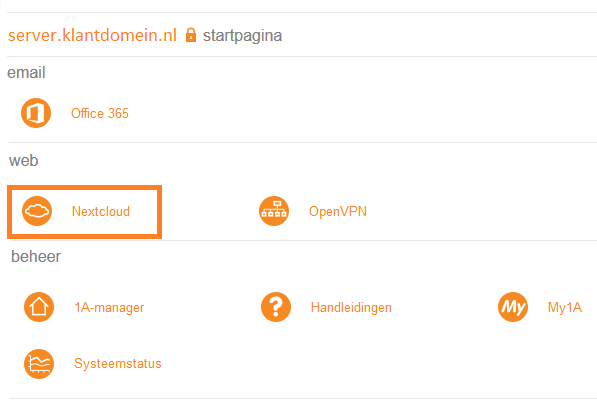
2
Log in
- Enter your credentials
usernameandpassword - Click
Log in
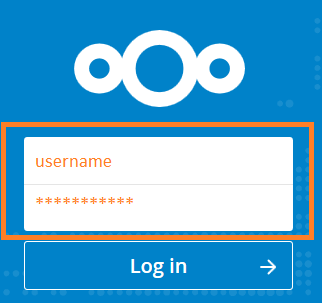
3
Menu-buttons left
- Click icon "files" to view an overview of your folders and files within Nextcloud
- Click icon "lightning" to view an overview of the activity in Nextcloud
- Click icon "gallery" to open a gallery with the images in Nextcloud
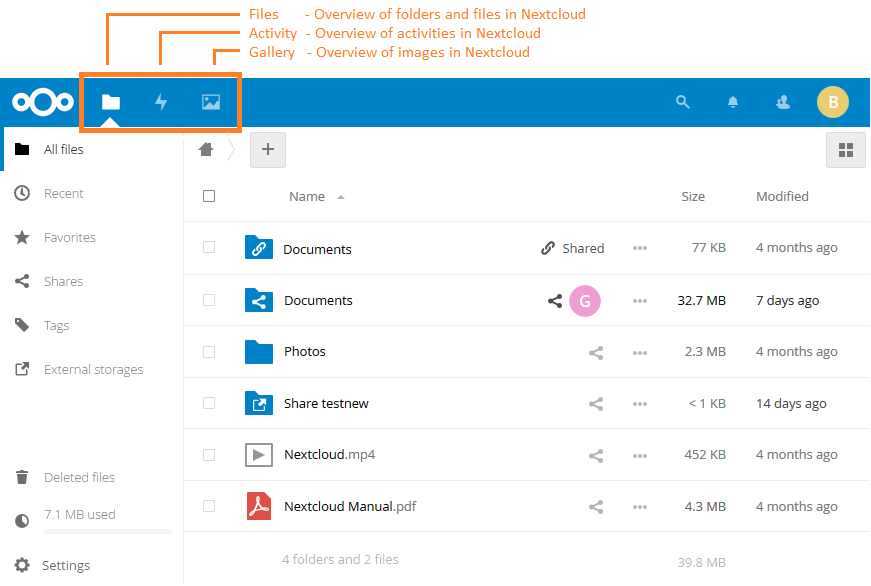
4
Menu-buttons right
- Click icon "magnifying glass" to open the search functionaliteiten
- Click icon "bell" to open the notifications from Nextcloud
- Click icon "person" to open your contacts within Nextcloud
- Click on your initial to open your personal settings
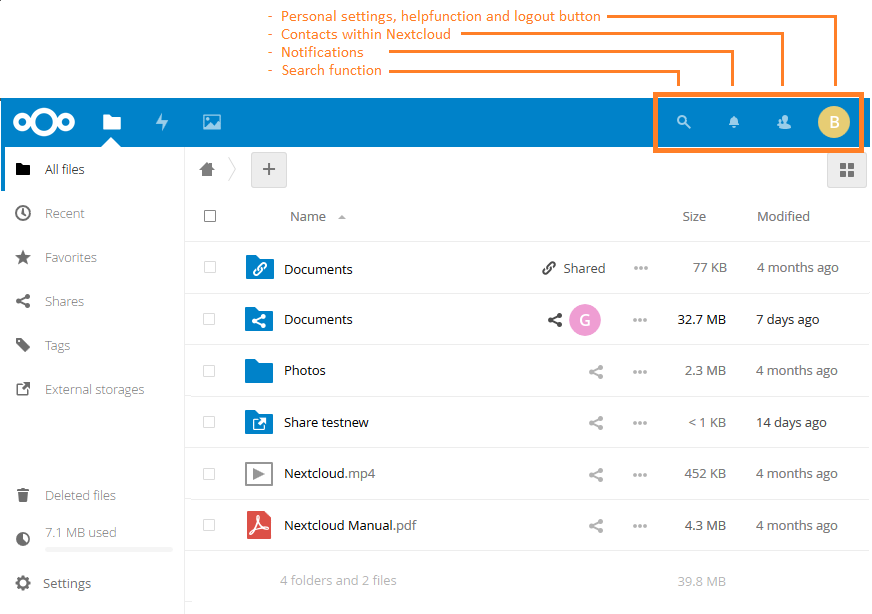
5
Files available through Nextcloud
- Explanation: In tab
Filesyou can see which folders and files are available through Nextcloud - The icons of the folders indicate if that folder is shared and where it is stored
- If the icon contains a chainlink symbol then you are sharing this folder with another user
- If the icon contains a
<sign then this folder is shared with you by another user - If the icon is fully blue then the folder exists in the Nextcloud storage-location on your 1A-server
- If the icon contains an outfacing arrow then this folder is located on a share on your 1A-server
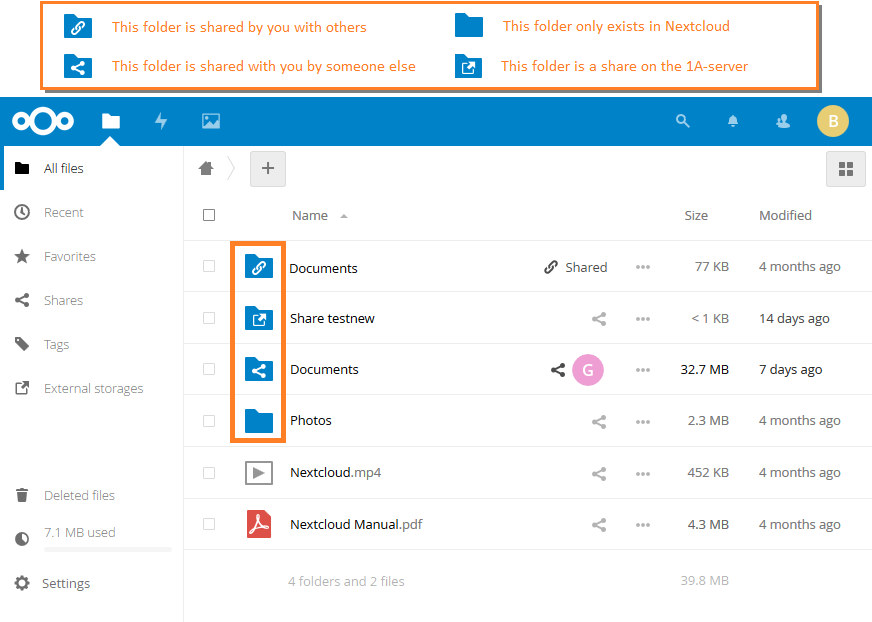
6
Sharing with specific people
- Sharing of a folder with another user can be initiated through the following steps:
- Click on the < symbol behind the folder or file that you wish to share to open the sharing menu
- Click
Sharing - In the bar you can enter the name or email address of the person you wish to share this folder with
- For each person you can define what they are allowed to do
- It is also possible to only share a specific file within a folder. To do so you open the folder and select the file you wish to share. The procedure is the same.
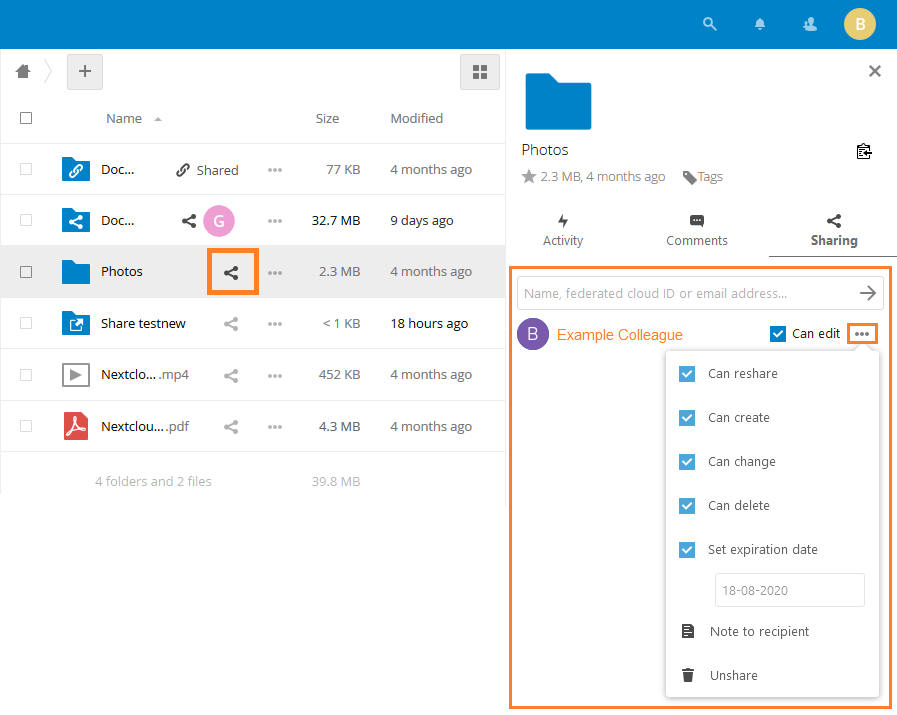
7
Sharing through a share-link
- When you create a
Share link, this link can be send to others to give them access to this folder. You canEnablethis option and copy the link - For each "share link" you can define what users are allowed to do through that link
- It is also possible to only share a specific file within a folder. To do so you open the folder and select the file you wish to share. The procedure is the same.
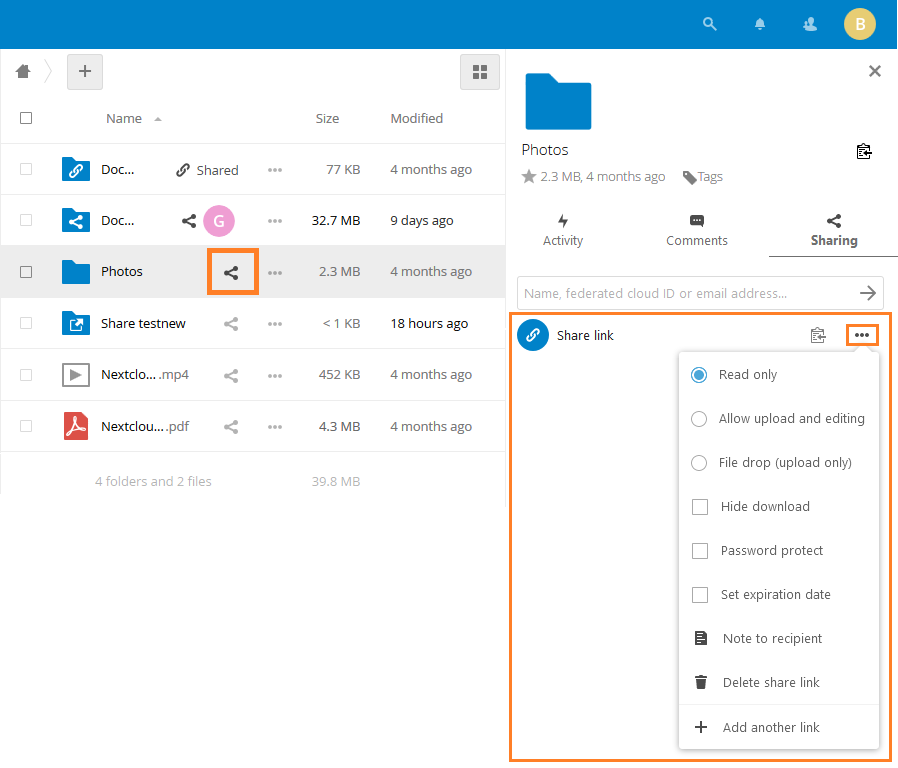
8
Folders shared with you
- Explanation Folders that other Nextcloud users share with you will become visible in your own Nextcloud. The folder will contain the < symbol and the initial or photo of the owner that shared the folder with you will become visible.
- Click on the
...to open the menu for this folder
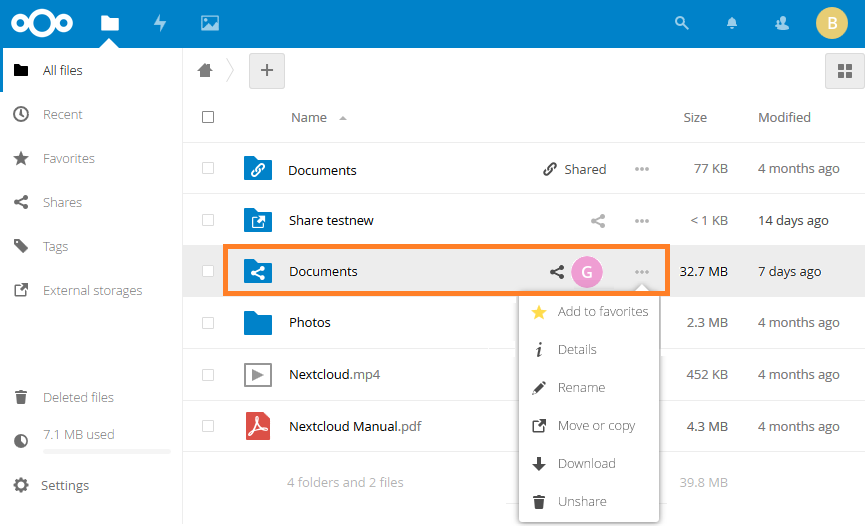
9
Adding files and folders
- U kunt bestanden toevoegen en nieuwe mappen aanmaken
- Click button "
+" and choose which action you want to perform
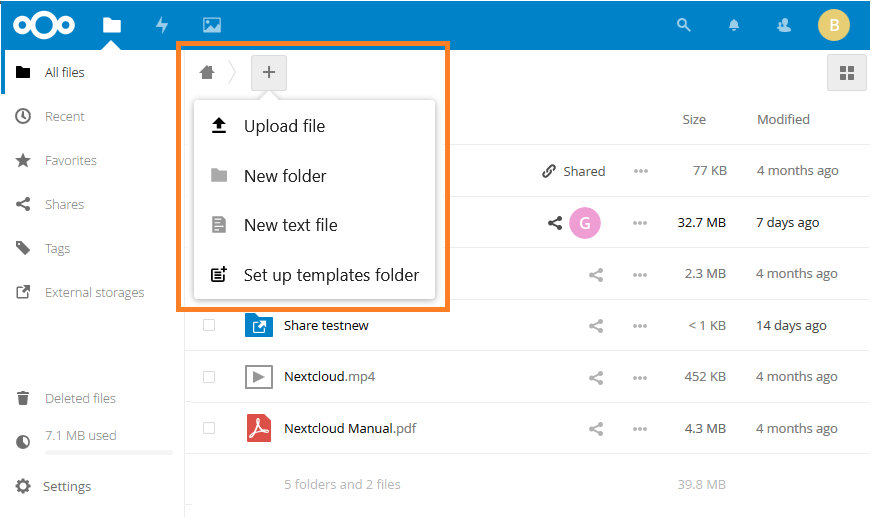
10
Removing files
- Explanation: To keep your Nextcloud clean and organised it's possible to remove files or folders that you no longer need. As a safety precaution removed files are first sent to your personal trashbin. So if you accidentally remove a file that you still need, you can easily get it back.
- Click on the
"..."to open the action menu - Click on
"Delete folder" - Attention: When user A shares a folder with user B and user B deletes the folder, the folder will be moved to the trashbin of both user A and B. The folder won't be visible anymore in the overview for both users. If user A (the original owner) removes the file it will only end up in the user A trashbin.
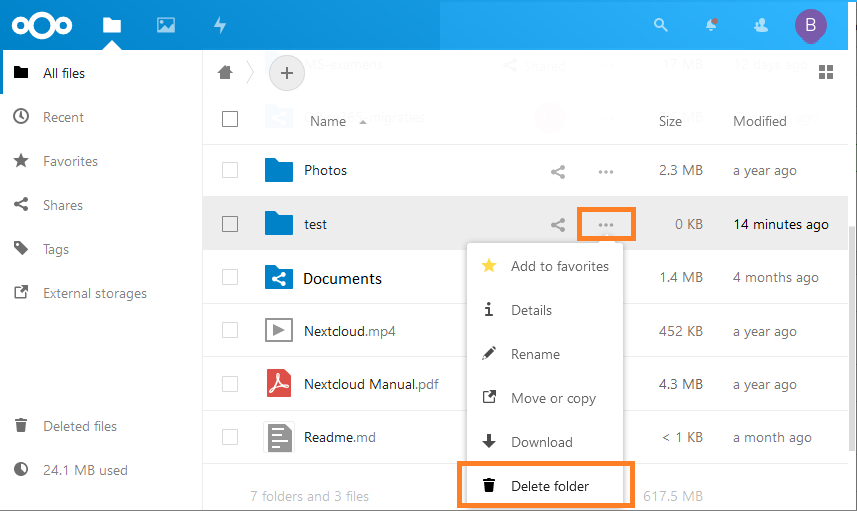
11
Recovering files or deleting them permanently
- In the bottomleft corner click on
"Deleted files"to open the trashbin - Select the folders or files that you want to recover or delete
- Click on the
"..."to open the Actions menu - Select the action you want to perform
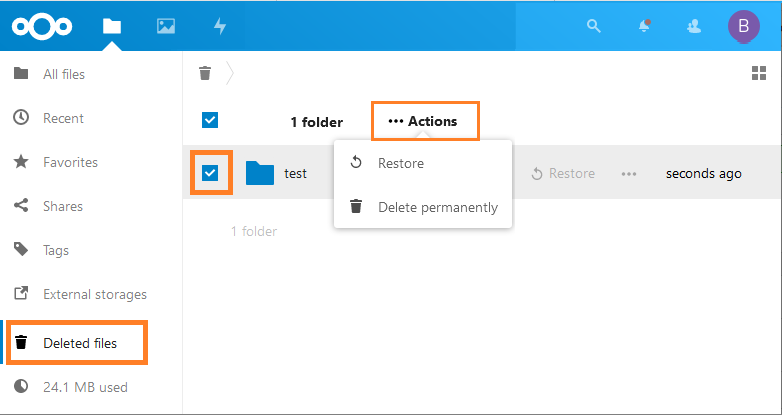
12
Other functionalities
- Click on the < symbol to open the menu on the right
- Click on
Activitiesto open the activities tab, here you can see when this folder/file has been created, shared etc - Click on
Commentsif you wish to add a comment to a certain file
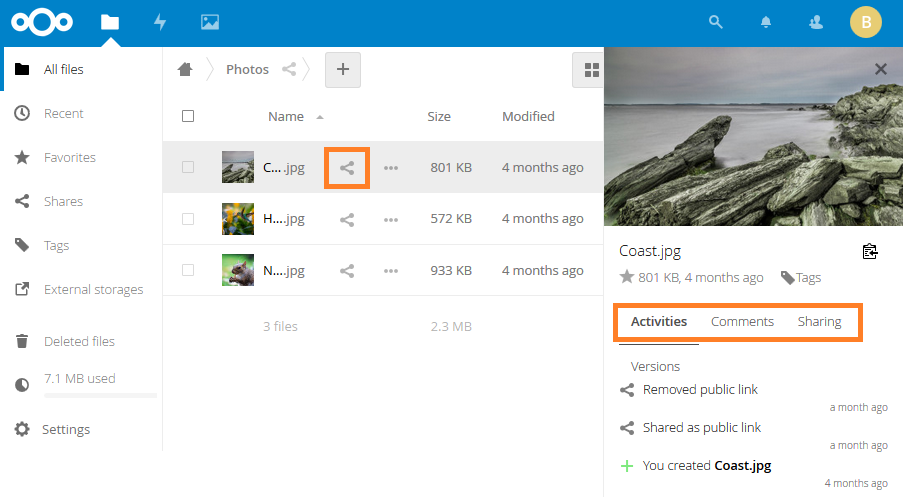
Steps
1
Your personal settings
- Click on your initial in the top right corner
- Click option
Settings - You are now in tab
Personal info - Field
Emailshows which emailaddress the notifications will be sent to
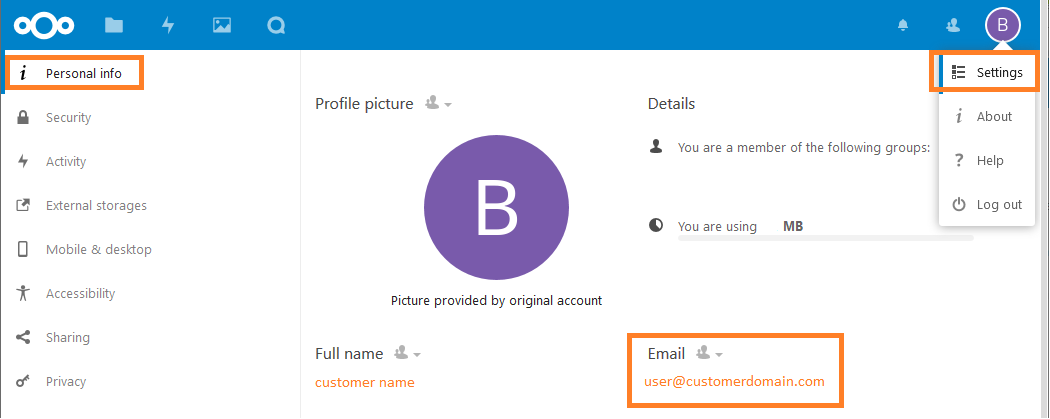
2
Notifications by email after activity in Nextcloud
- From your
Settings - In the navigation-pane on the left, click
Activity - Select for which events you want to receive notifications by Mail
- At the bottom of the page you can choose whether you want to receive notifications for your own activity in Nextcloud
- In field
Send emailsyou can select how often you want to receive email notifications