Het Windows-profiel van een gebruiker vernieuwen - Windows 10
In deze handleiding wordt uitgelegd hoe u uw serverprofiel kunt vernieuwen. Dit kunt u doen als uw profiel te groot geworden is of corrupt geraakt is.
Benodigdheden
Voor deze handleiding heeft u nodig:
- Een computer verbonden met uw 1A-server
- De inloggegevens van de desbetreffende gebruiker
- De inloggegevens van de lokale administrator
- De naam of het IP-adres van uw server
Stappen
1
Voorbereiding
- Herstart de computer
- Log in als de lokale administrator
2
Verplaats het lokaal opgeslagen profiel
- Open 'Windows Explorer'
- Ga naar 'C:\Gebruikers\'
- Maak een map aan met de naam 'Old'
- Verplaats de map met het profiel van de desbetreffende gebruiker naar 'Old'
- Als deze bestaat, verplaats ook de map 'Temp' naar 'Old'
- Als er meerdere mappen van deze gebruiker bestaan, bijvoorbeeld
Gebruiker-PC2, verplaats deze dan ook naar 'Old'
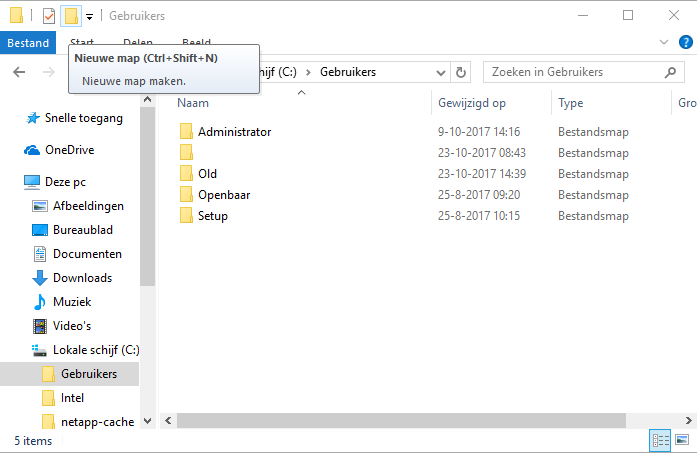
3
Verwijder het profiel uit de Windows profiellijst
- Open de Register-editor "regedt32", rechts-klik op de start-knop en kies voor 'Uitvoeren'
- In de 'Register-editor', ga naar
HKEY_LOCAL_MACHINE\SOFTWARE\Microsoft\Windows NT\CurrentVersion\ProfileList\ - Zoek de onderliggende map waarin het profiel van de gebruiker genoemd staat. Deze is te herkennen aan de inhoud van veld
ProfileImagePath(zie de afbeelding hiernaast) - Verwijder deze map, inclusief de inhoud daarvan. Verwijder geen andere mappen!
- Sluit de Register-editor
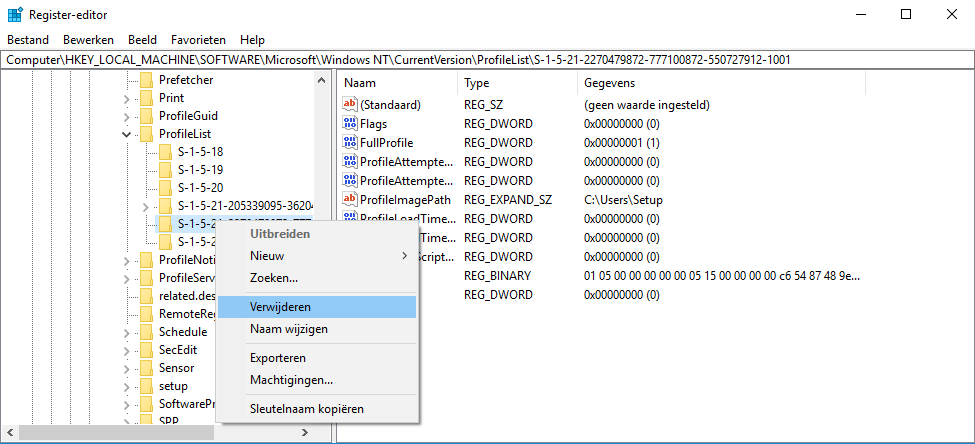
4
Verplaats het netwerkprofiel
- Open 'Windows Explorer'
- Vul de naam of het IP-adres van uw server in, vooraf gegaan door twee backslashes. Bijvoorbeeld:
\\servernaamof\\bedrijfsnaam - Vul daarachter nog een backslash en de naam van de gebruiker in. Bijvoorbeeld:
\\servernaam\gebruikersnaam - Druk op 'Enter' op uw toetsenbord
- Log in op de server als de desbetreffende gebruiker
- Kies 'Beeld' → 'Weergeven/verbergen' → Selecteer "Verborgen items"
- Hernoem de map '.profileNT.V2' naar 'OLDprofileNT.V2'
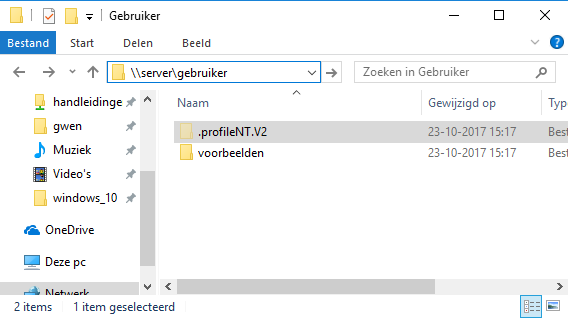
5
Stel het nieuwe profiel in
- Log uit als lokale administrator
- Log in als de desbetreffende gebruiker. Deze krijgt nu een geheel schoon profiel.
- Herstart de computer
6
Zet de bestanden terug
- Log in als de lokale administrator
- Ga naar 'C:\Gebruikers\'
- Open de map 'Old\gebruikersnaam' en 'gebruikersnaam' elk in een apart venster
- Kopiëer gegevens terug van 'OLD\gebruikersnaam' naar 'gebruikersnaam'. Hiernaast staat een overzicht van wat wel en niet te kopiëren.
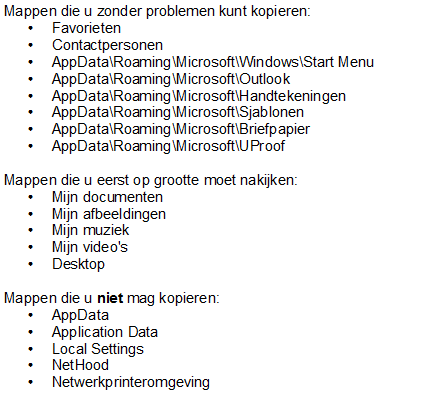
7
Maak het Outlook-profiel opnieuw aan
- Log uit als lokale administrator
- Log in als de desbetreffende gebruiker
- Ga naar 'C:\Gebruikers\gebruikersnaam\AppData\Roaming\Microsoft\Outlook\'
- Zoek naar een bestand eindigend op '.NK2'
- Noteer de naam van dit bestand zonder de '.NK2' uitgang. Dit is de naam van het Outlook-profiel.
- Start Outlook
- Maak het profiel aan met de genoteerde naam
Probleemoplossing
1
In deze handleiding zijn niet alle softwarepakketten meegenomen. Veelgebruikte softwarepakketten waarvan ook gegevens overgezet of aangepast moeten worden zijn onder andere:
- Mozilla Software (o.a. Firefox en Thunderbird)
- Apple Software (o.a. iTunes)
- Microsoft Software (Excel, Word, Outlook Express)
- Bankprogramma's
2
Gebruiker krijgt steeds een tijdelijk profiel
- Wanneer de gebruiker telkens een tijdelijk profiel krijgt, kan het zijn dat het oude profiel niet is verwijderd uit de ProfileList in het register (zie stap 3)
