VPN-verbinding instellen (OpenVPN) - Windows 11
Deze handleiding is bestemd voor gebruikers van de 1A-server.
In deze handleiding wordt uitgelegd hoe u een beveiligde verbinding met uw bedrijfsnetwerk kunt maken met OpenVPN.
Zo kunt u gebruik maken van uw bedrijfsnetwerk net als wanneer u direct verbonden bent.
Alleen accounts die lid zijn van groep "vpn" mogen verbinden over een VPN-verbinding.
Benodigdheden
Voor deze handleiding heeft u nodig:
- Uw gebruikersnaam en wachtwoord
- Het OpenVPN configuratie-bestand (ovpn-bestand). Deze kunt u downloaden vanaf de Server Info pagina op uw 1A-server.
Gebruik
1
Start de OpenVPN Client
- Dubbelklik icoon "
OpenVPN Connect"
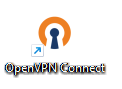
2
Verbind met uw bedrijfsnetwerk
- Op de "
Profiles" pagina staan de netwerken waar u al een keer verbinding mee heeft gemaakt. - Activeer het schuifje links van het "
OpenVPN Profile" om opnieuw verbinding te maken. - Als "
Save Password" niet aan staat, vraagt OpenVPN om uwwachtwoord. - Let-op: Optie "
Save Password" is een potentieel risico, we raden aan dit NIET te gebruiken
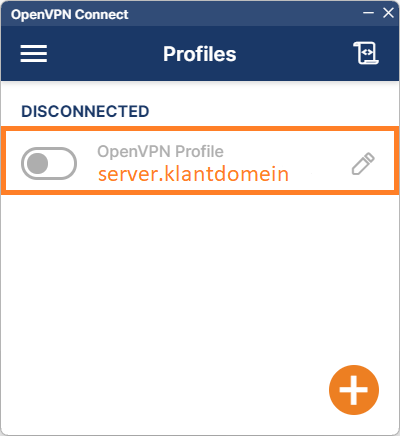
3
Verbonden met uw bedrijfsnetwerk
- U bent nu verbonden met uw bedrijfsnetwerk
- Als u de verbinding wilt verbreken, zet u het schuifje naar inactief
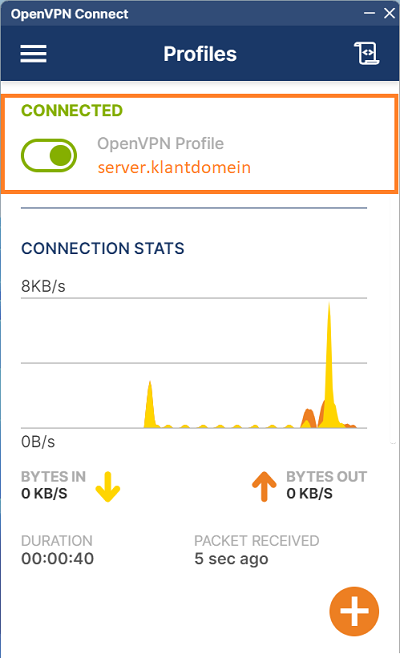
4
Verbreek de verbinding
- Klik rechtsonder op het pijltje om verborgen iconen te tonen
- Rechtsklik op het OpenVPN-icoontje in de taakbalk
- Kies "
Disconnect"
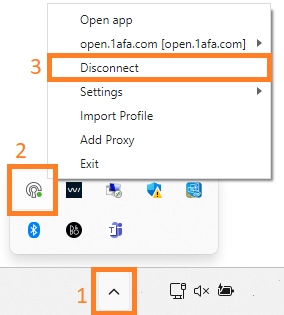
Stappen
1
Download en installeer de OpenVPN Client
- Ga naar https://openvpn.net/client/
- Download en installeer de OpenVPN Connect client
Bestandsnaam voorbeeld:openvpn-connect-3.6.0.4074_signed.msi
2
Download het configuratie bestand
- Download het OpenVPN configuratie-bestand (ovpn-bestand) vanaf de Server Info pagina op uw 1A-server
3
Start de OpenVPN Client (1)
- Dubbelklik icoon "
OpenVPN Connect"
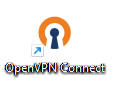
4
Start de OpenVPN Client (2)
- Als de popup van "Gebruikersaccountbeheer" verschijnt, klik "
Ja" - Na het klikken op
jazal de popup niet meer verschijnen bij het starten van OpenVPN - Deze vraag krijgt u niet wanneer u administrator rechten heeft op uw PC.
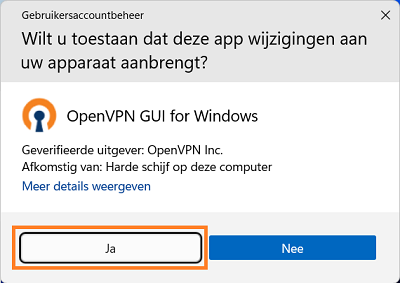
5
Importeer het configuratiebestand in de OpenVPN Client
- Klik bovenaan op tab "
File" - Klik knop "
Browse" - Selecteer het OpenVPN configuratie-bestand
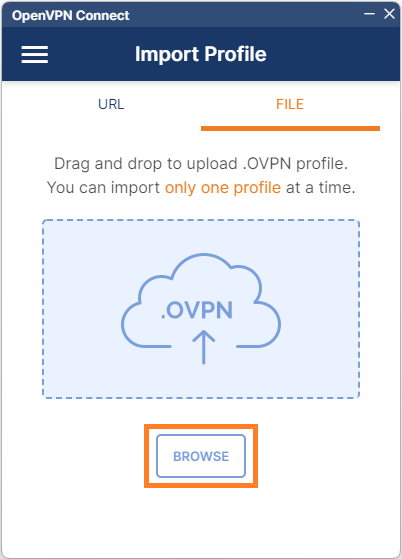
6
Verbind met uw bedrijfsnetwerk
- Vul uw
gebruikersnaamin - klik knop "
Connect" - Vul uw
wachtwoordin - Klik knop "
OK" - Let-op: Optie "
Save Password" is een potentieel risico, we raden aan dit NIET te gebruiken
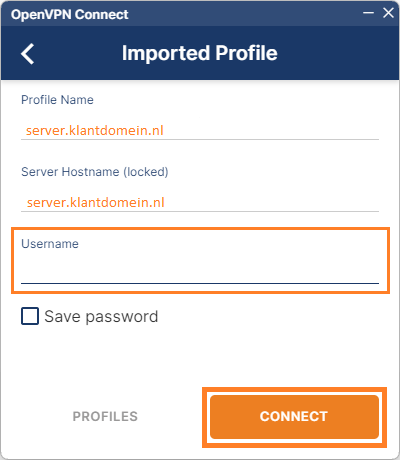
7
Klaar
- U heeft nu verbinding met uw bedrijfsnetwerk
- Als u de verbinding wilt verbreken, zet u het schuifje naar inactief
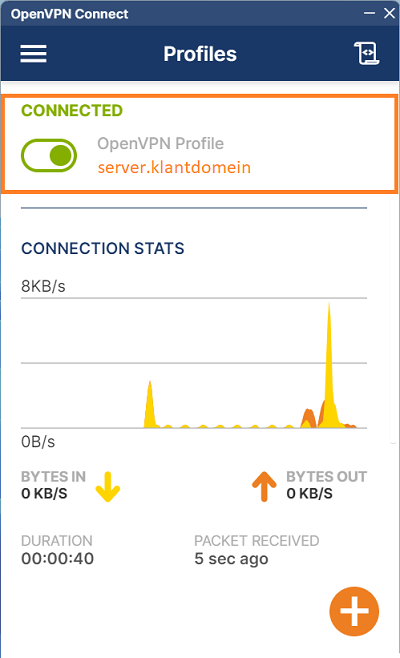
Probleemoplossing
1
Symptoom: Kan server niet bereiken op servernaam
- Oorzaak: Sommige versies van Windows 11 bevragen nooit de DNS van de VPN-verbinding
- Oplossing: Dit kan opgelost worden door een instelling in de VPN-netwerkkaart aan te passen
2
Netwerkeigenschappen openen (1)
- Klik op
Start - Klik op
Instellingen
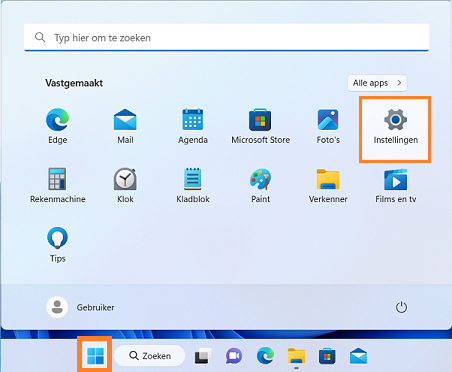
3
Netwerkeigenschappen openen (2)
- Klik op
Netwerk en Internet - Klik op
Geavanceerde netwerkinstellingen
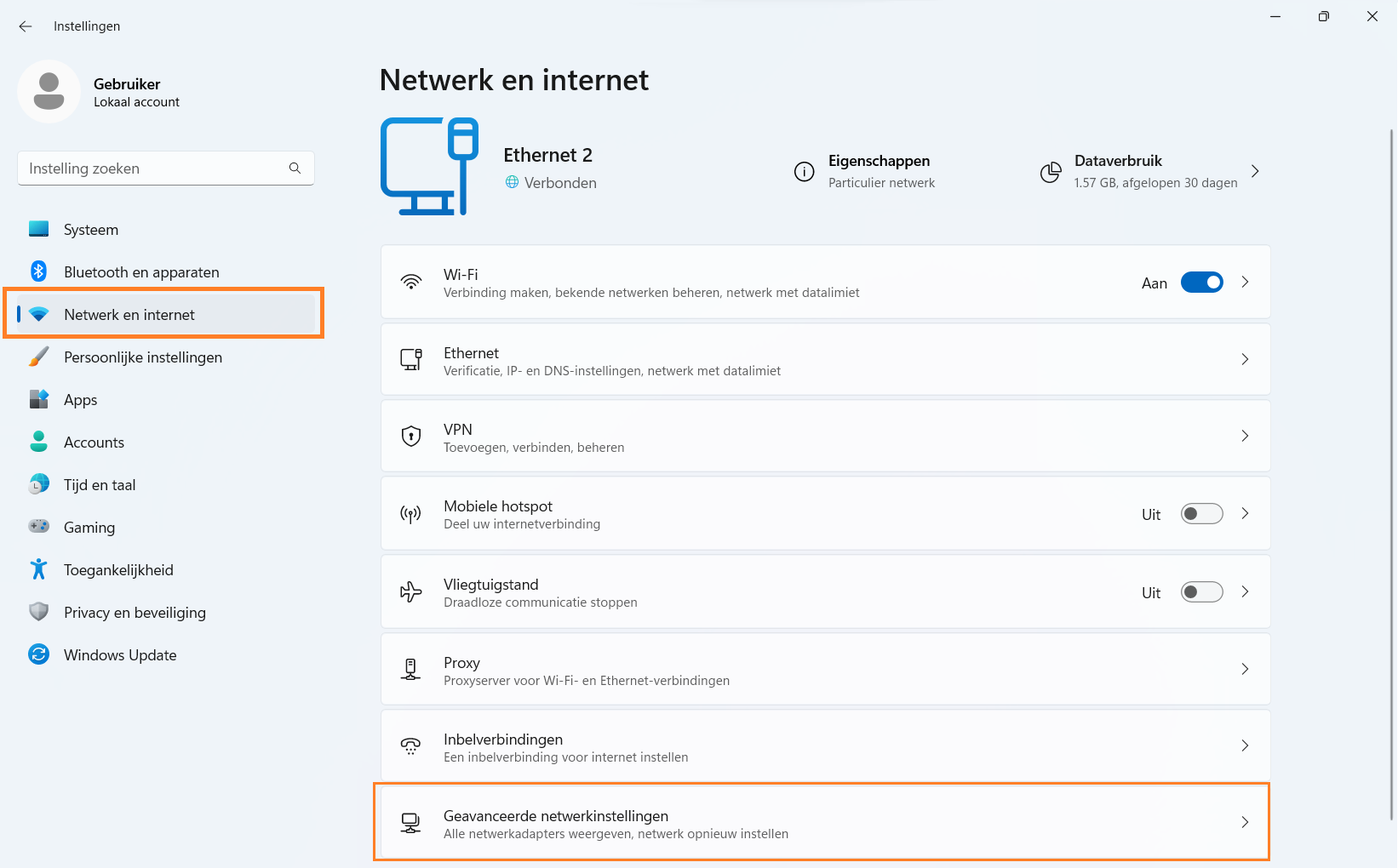
4
Adapteropties wijzigen
- Klik op
Meer opties voor netwerkadapter
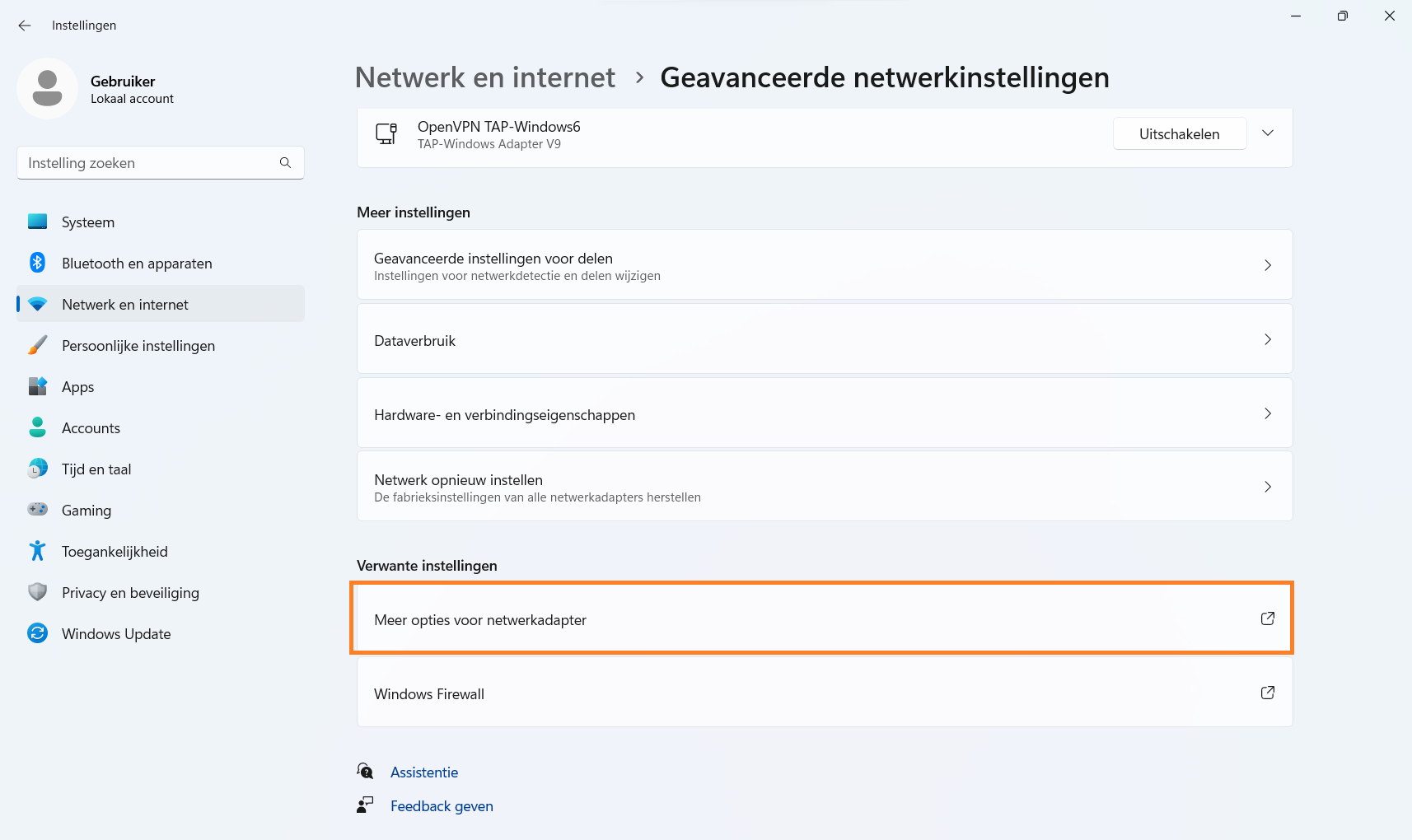
5
Eigenschappen van uw VPN verbinding openen
- Rechts-klik uw VPN verbinding (Deze heet vaak
TAP) - Klik op
Eigenschappen
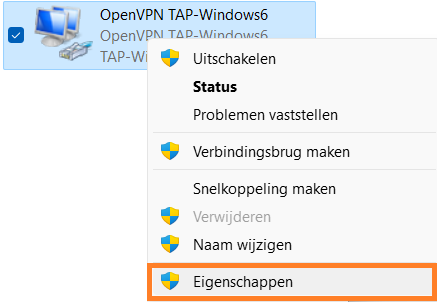
6
Instelling voor IPv4 wijzigen
- In tab
Netwerk, selecteer IPv4 en openEigenschappen - Klik op
Geavanceerd - Zet vinkje
Automatische metricuit - In veld
Interface-metric, vul "1" in - Sla de wijziging op, keer terug naar tab
Netwerkvoor IPv6
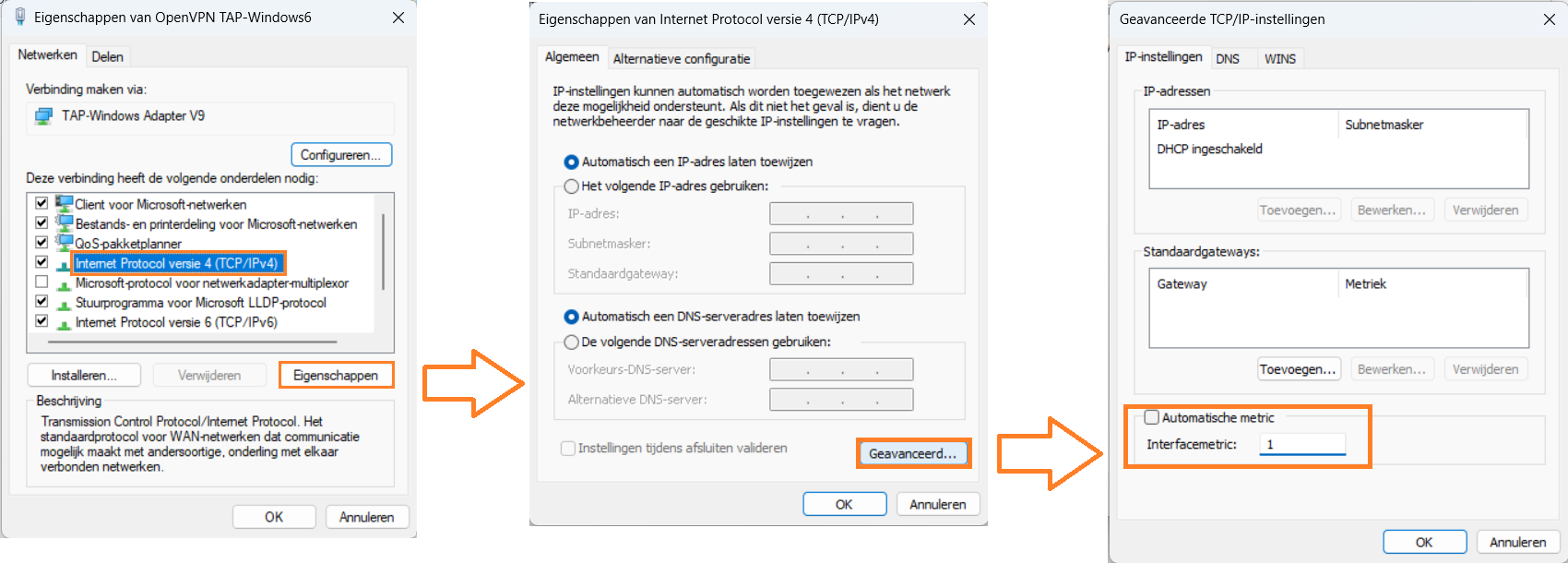
7
Instelling voor IPv6 wijzigen
- In tab
Netwerk, selecteer IPv6 en openEigenschappen - Klik op
Geavanceerd - Zet vinkje
Automatische metricuit - In veld
Interface-metric, vul "1" in - Sla de wijziging op
8
Klaar
- Start de VPN verbinding
U zou nu de server op naam moeten kunnen bereiken
