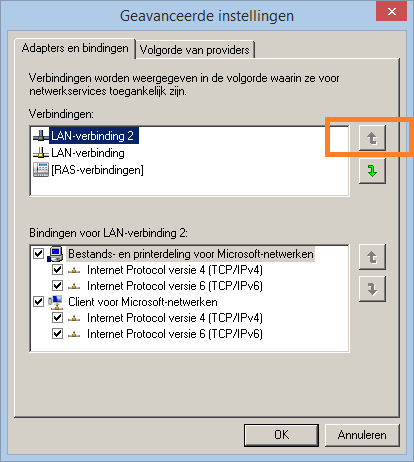VPN-verbinding instellen (OpenVPN) - Windows 7
Microsoft is op 14 januari 2020 gestopt met de beveiligigingsondersteuning voor Windows 7. Dit betekent dat PC's met Windows 7 niet meer veilig te gebruiken zijn.
Neem contact op met uw 1A-partner om een recenter besturingssysteem of een nieuwe PC te verkrijgen.
Deze handleiding is voor oudere systemen en/of software en wordt niet langer onderhouden.
Deze handleiding is bestemd voor gebruikers van de 1A-server. In deze handleiding wordt uitgelegd hoe u een beveiligde verbinding met uw bedrijfsnetwerk kunt maken met OpenVPN. Zo lijkt het alsof u direct met uw bedrijfsnetwerk verbonden bent.
Om van OpenVPN gebruik te kunnen maken, dient u lid zijn van de groep 'vpn'. Daarna kunt u met de onderstaande stappen de verbinding tot stand brengen.
Indien u de oude
OpenVPN Desktop Client geïnstalleerd heeft, deïnstalleer deze dan via het Configuratiescherm. U kunt deze in de programmalijst vinden onder de naam "OpenVPN Client".Benodigdheden
Voor deze handleiding heeft u nodig:
- Uw gebruikersnaam en wachtwoord
- Het OpenVPN configuratie-bestand (ovpn-bestand). Deze kunt u downloaden vanaf de Server Info pagina op uw 1A-server.
Stappen
1
Download en installeer de OpenVPN Client
- Ga naar download.1afa.com/openvpn-client/windows
- Download en installeer de OpenVPN Client
Bestandsnaam voorbeeld:openvpn-install-2.4.4-I601.exeTip: Voer het installatiebestand uit via rechts-klik optie "Als administrator uitvoeren"
2
Zet het ovpn-bestand op de correcte locatie
- Download het OpenVPN configuratie-bestand (ovpn-bestand) vanaf de Server Info pagina op uw 1A-server
- Zet het ovpn-bestand in
C:\Program Files\OpenVPN\config\
3
OpenVPN instellen om als Administrator te starten
- Rechtklik
OpenVPN GUIop uw bureaublad - Kies
Eigenschappen - Ga naar tabblad
Compatibiliteit - Vink
Dit programma als Administrator uitvoerenaan - Klik op
OK
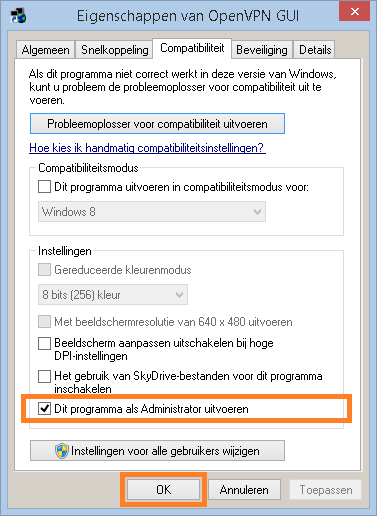
4
OpenVPN starten
- Dubbelklik
OpenVPN GUI - Klik op
Jabij de popup van "Gebruikersaccountbeheer"
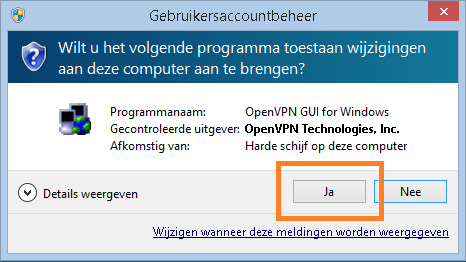
5
Verbinding maken met uw bedrijfsnetwerk
- Rechtsklik het OpenVPN-icoontje in de taakbalk
- Kies
Verbind
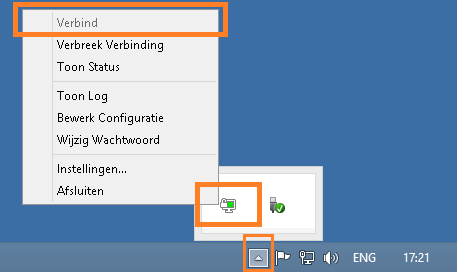
6
Gegevens invoeren
- Vul uw gebruikersnaam en wachtwoord in
- Klik op
OK - Zodra u verbonden bent, verdwijnt het scherm naar de taakbalk. Het OpenVPN-icoontje is nu groen in plaats van rood
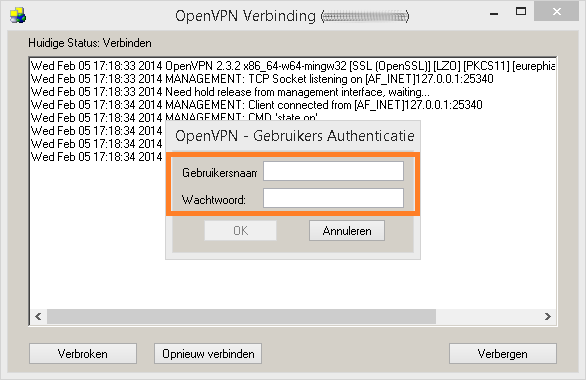
7
Verbindingsvenster herstellen
- Rechtsklik op het OpenVPN-icoontje in de taakbalk
- Kies
Toon Status
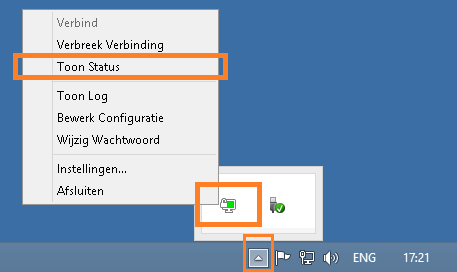
8
Verbinding verbreken
- Rechtsklik op het OpenVPN-icoontje in de taakbalk
- Kies
Verbreek Verbinding
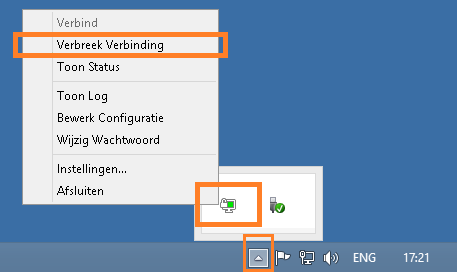
Probleemoplossing
1
PC's op het VPN-netwerk zijn niet bereikbaar (1)
- Dit kan een probleem zijn met de volgorde van de netwerkadapters. Om dit te corrigeren, ga naar:
Configuratiescherm→Netwerk en internet→Netwerkcentrum→Adapterinstellingen wijzigen - Noteer de naam van de adapter met
TAP-Windows Adapter V9
In het voorbeeld rechts is dat "LAN-verbinding 2"
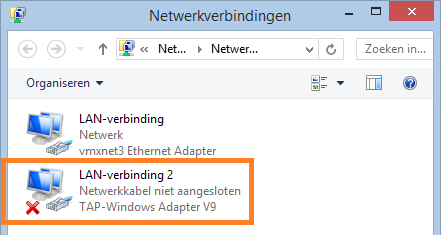
2
PC's op het VPN-netwerk zijn niet bereikbaar (2)
- Druk op
<ALT> + nop uw toetsenbord - Kies
Geavanceerde instellingen
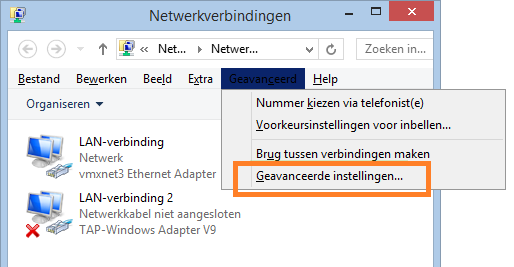
3
PC's op het VPN-netwerk zijn niet bereikbaar (3)
- Klik op de genoteerde adapter
("LAN-verbinding 2" in het voorbeeld) - Klik op de knop met het pijltje omhoog tot de adapter bovenaan staat
- Klik op
OK - Herstart de OpenVPN-verbinding