Zarafa op macOS - macOS 10.10 Yosemite
Deze handleiding is voor oudere systemen en/of software en wordt niet langer onderhouden.
Deze handleiding is bestemd voor gebruikers van de 1A-server die gebruik willen maken van Zarafa via Mac Mail. Zarafa is een workgroup-oplossing gebaseerd op de look en feel van Microsoft Outlook. Met Zarafa kunt u uw mail en agenda online delen.
In deze handleiding wordt uitgelegd hoe u Mac Mail instelt om van Zarafa gebruik te kunnen maken.
Benodigdheden
Voor deze handleiding heeft u nodig:
- De naam van uw 1A-server
- Uw gebruikersnaam en wachtwoord
- Een computer met macOS 10.10 Yosemite
Stappen
1
Mail - Account aanmaken
- Open
Systeemvoorkeuren - Dubbelklik
Internet-accounts - Klik op
Voeg andere account toe - Kies
Voeg een Mail-account toe - Klik op
Maak aan
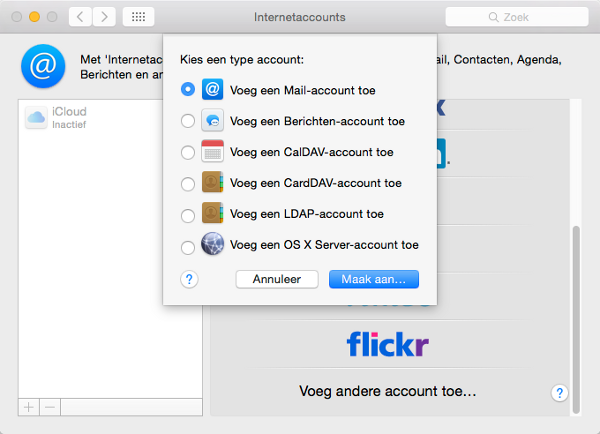
2
Mail - Configureren (1)
- Vul uw
Volledige naamin (deze wordt getoond aan de ontvanger) - Vul uw
E-mailadresin - Vul uw
Wachtwoordin - Klik op
Maak aan - Klik op
Volgende
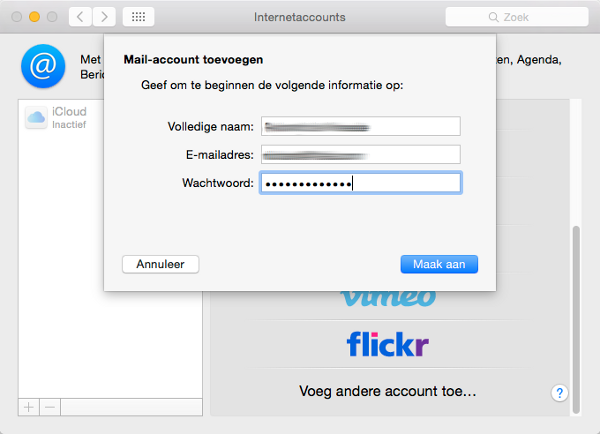
3
Mail - Configureren (2)
- Vul uw
E-mailserverin - Klik op
Volgende
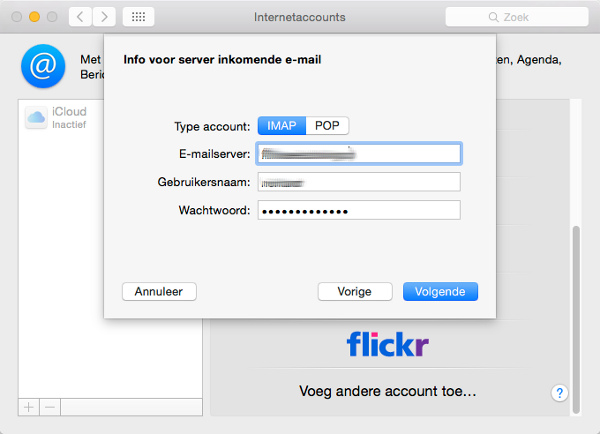
4
Mail - Configureren (3)
- Vul uw
SMTP-serverin - Vul uw
Gebruikersnaamin - Vul uw
Wachtwoordin - Klik op
Maak aan
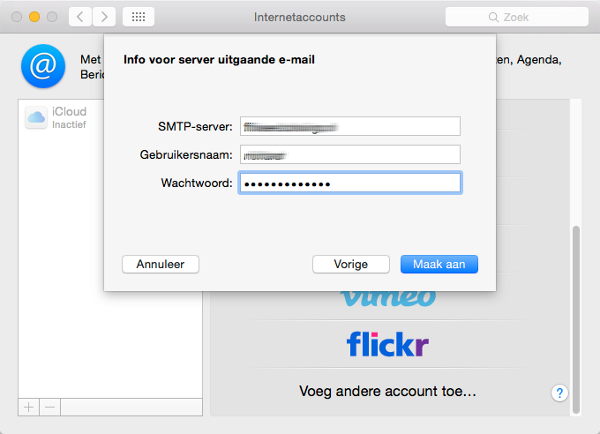
5
Mail - Configureren (4)
- Klik op
Geavanceerd - Vul bij
Poortin: "993" - Klik op
OK
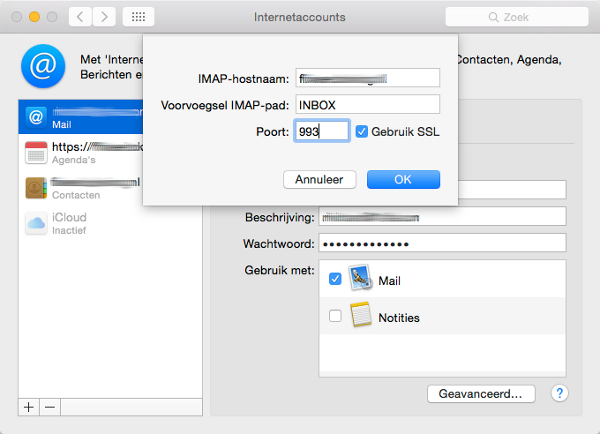
6
Agenda - Achterhaal de CalDAV url van de agenda
- Log in op WebAccess of WebApp (de webmail van Zarafa)
- Noteer de naam van de agenda in kleine letters en vervang spaties door '%20'
- Stel de CalDAV url samen: "https://<servernaam>:8442/caldav/<gebruikersnaam>/<agenda-naam>"
Bijvoorbeeld:https://bedrijf.nl.alt001.com:8442/caldav/pieter/Agendaofhttps://bedrijf.nl.alt001.com:8442/caldav/pieter/agenda
Voorbeeld met spaties:https://bedrijf.nl.alt001.com:8442/caldav/pieter/agenda%20met%20spaties
7
Agenda - Account aanmaken
- Open
Systeemvoorkeuren - Dubbelklik
Internet-accounts - Klik op het plus-icoontje
- Klik op
Voeg andere account toe - Kies
Add a CalDAV account - Klik op
Maak aan
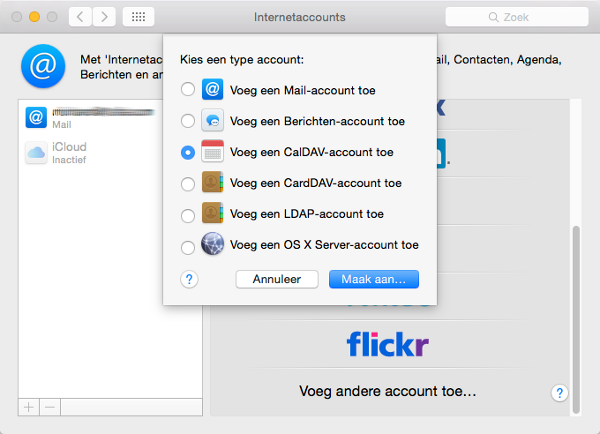
8
Agenda - Configureren (1)
- Verander het
Type accountnaar "Handmatig" - Vul uw
Gebruikersnaamin - Vul uw
Wachtwoordin - Vul bij
Serveradresde CalDAV url in - Klik op
Maak aan
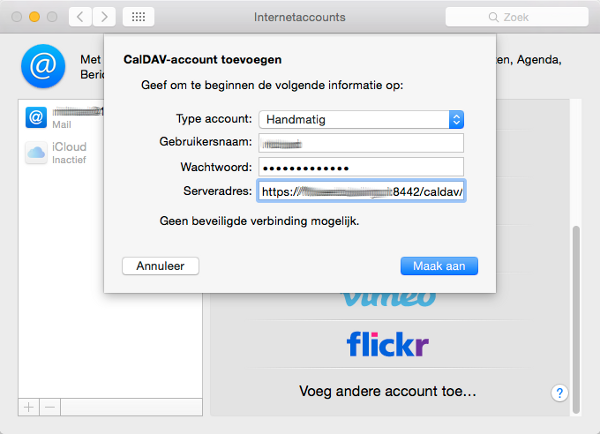
9
Contacten - De CardDAV url vinden
- Ga met uw browser naar "http://<servernaam>/sabre-zarafa/addressbooks/"
- Log in met uw gebruikersnaam en wachtwoord
- Klik op uw gebruikersnaam
- U ziet nu al uw adresboeken. Het standaard adresboek is "Contactpersonen" (of "Contacten" wanneer Zarafa op Engels ingesteld staat)
- Kopieer de link van het adresboek dat u wilt toevoegen
- Plak de link in een leeg tekstbestand
- Verwijder "http://" en voeg "/" toe aan het einde
- De CardDAV url ziet er nu als volgt uit:
https://<servernaam>/sabre-zarafa/addressbooks/<gebruikersnaam>/<adresboek>/
Bijvoorbeeld:https://bedrijf.nl.alt001.com/sabre-zarafa/addressbooks/pieter/Contacten/ofhttps://bedrijf.nl.alt001.com/sabre-zarafa/addressbooks/pieter/Contactpersonen/
10
Contacten - Account aanmaken
- Open
Systeemvoorkeuren - Dubbelklik
Internet-accounts - Klik op het plus-icoontje
- Klik op
Voeg andere account toe - Kies
Add a CardDAV account - Klik op
Maak aan
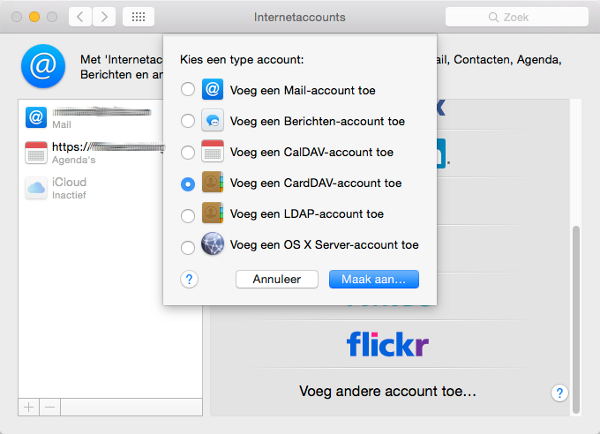
11
Contacten - Configureren (1)
- Vul uw
Gebruikersnaamin - Vul uw
Wachtwoordin - Vul bij
Serveradresde CardDAV url in - Klik op
Maak aan
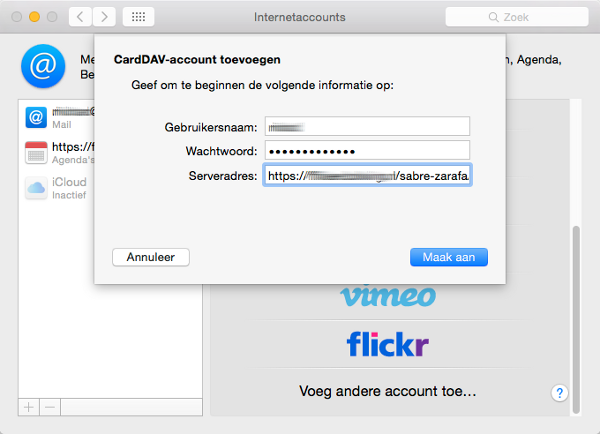
12
Mail, Agenda en/of Contacten gebruiken
- Sluit het venster
Internet Accounts - Open
Mail,Agendaen/ofContacten
Probleemoplossing
1
Mac Agenda - Een publieke agenda toevoegen
- De CalDAV url is als volgt opgebouwd: "https://<servernaam>:8442/caldav/public/<agenda-naam>"
Bijvoorbeeld:https://bedrijf.nl.alt001.com:8442/public/onze%20publieke%20agenda
Om een publieke agenda toe te voegen, volg bovenstaande stappen.
2
Mac Agenda - Een gedeelde agenda toevoegen
- De CalDAV url is als volgt opgebouwd: "https://<servernaam>:8442/caldav/<gebruikersnaam-van-uw-collega>/<agenda-naam>"
Bijvoorbeeld:https://bedrijf.nl.alt001.com:8442/caldav/kees/agenda
Om een gedeelde agenda toe te voegen, volg bovenstaande stappen.U moet wel toegang tot de agenda hebben gekregen. Dit kan als volgt worden gedaan door een Zarafa Admin: - Log in op Zarafa WebAccess
- Ga naar de agenda
- Rechtsklik op de naam van de agenda
- Ga naar
Eigenschappen→ tabbladMachtigingen - Klik op
Toevoegen - Kies een gebruiker
- Ken de rechten toe
- Rechtsklik op de inbox van deze gebruiker
- Ga naar
Eigenschappen→ tabbladMachtigingen - Klik op
Toevoegen - Kies een gebruiker
- Vink
Map weergevenaan
