FTP
The module 'ftp' in the 1A-manager allows easy access to large files for external parties over the Internet, without having to give them a regular account on the 1A-server. This is done by way of "projects".
You can create multiple projects and under each project ftp users can be created. These are not 1A-accounts and they are only allowed access via FTP to the relevant ftp project. Each ftp user has a personal folder in the ftp project and only has access there, not to the entire ftp project.
When an ftp user requires access to the rest of the project, the ftp user needs to have the property "user is project admin". Ftp users by default are allowed to read and write. When someone only requires read access, the property "user has readonly access" should be set.
The FTP share can also be accessed as a regular share. You can assign permissions to the share in the usual way. This way local users can access files in the FTP project folders.
Requirements
To complete this manual, you will need:
- A computer connected to your 1A-server
- A webbrowser
- A username and password for the 1A-manager
- The hostname of your 1A-server
- The URL for FTP:
ftps://<hostnaam>
For example:ftps://domain.nl.alt001.com
Steps
Open the ftp module
- Go to
internet→ftp
Create ftp project
- Enter the name of the project at
project name - Enter a description at
description - Click
create

Create ftp user
- Enter a login name at
loginname - Enter the full name at
fullname - Enter a password at
password - If the ftp user should only have permission to read, check
user has readonly access - If the ftp user should have access to all files and folders in the project, check
user is project admin - Click
create
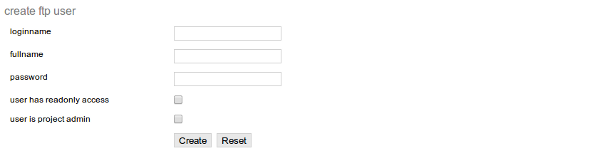
Remove ftp user
- Click on the ftp user
- Click
remove
This user's folder and the files therein will not be removed, unless the folder is empty.

Remove ftp project
- First remove al users from the project
- Click on the ftp project
- Click
remove


