Contactlijst importeren - Outlook
Deze handleiding is voor oudere systemen en/of software en wordt niet langer onderhouden.
Deze handleiding is bestemd voor gebruikers van de 1A-server. In deze handleiding wordt uitgelegd hoe u een adressenlijst kunt importeren in Microsoft Outlook.
Benodigdheden
Voor deze handleiding heeft u nodig:
- Een computer met Microsoft Outlook geïnstalleerd
- Een adressenlijst (uw 1A-beheerder kan u voorzien van een adressenlijst op basis van de gebruikers van uw 1A-server)
Stappen
1
Nieuwe contactpersonenlijst
- Maak een nieuwe map aan van het type
contactpersonenlijst - Klik op
OK
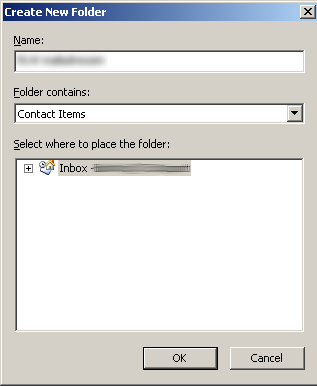
2
Contactpersonenlijst importeren
- Selecteer de contactpersonenlijst
- Ga in de werkbalk naar
Bestand→Importeren/exporteren→Import vanaf programma of bestand - Klik op
Volgende - Kies
Comma separated values (DOS) - Klik op
Volgende - Geef de locatie van het CSV-bestand op
- Klik op
Volgende - Klik op
Volgende - Klik op
Import - Klik op
Map custom fields
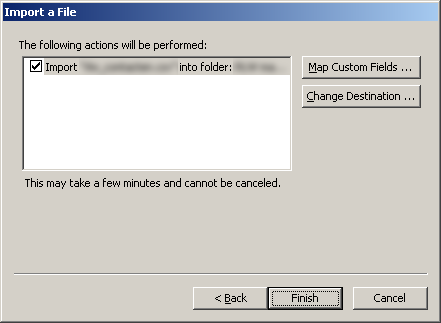
3
Velden indelen
- Sleep regels aan de linkerkant naar het juiste veld aan de rechterkant
- Klik op
OK - Wacht tot de import klaar is
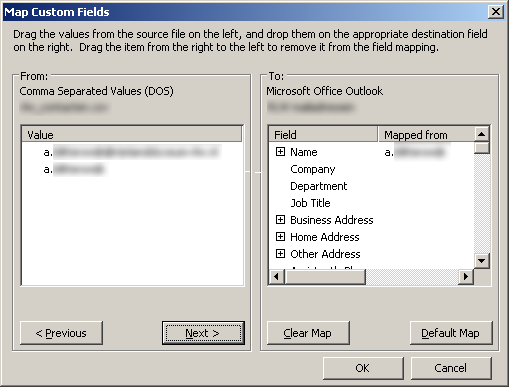
4
Contactpersonenlijst opschonen
- Verwijder alle adressen die u niet wilt bewaren
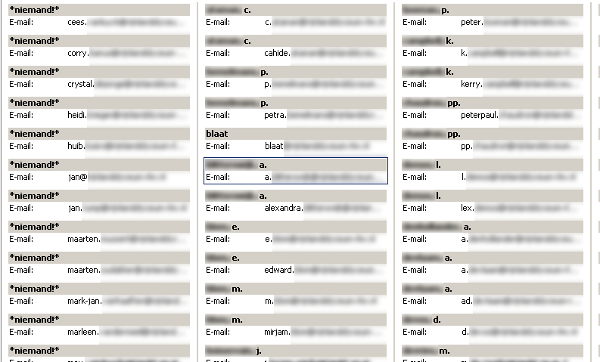
5
Een backup maken van de Contactpersonenlijst
- Ga in de werkbalk naar
Bestand→Importeren/exporteren→Export naar bestand→PST - Klik op
Contactlijst - Klik op
Volgende - Klik op
Voltooien - Klik op
OK
