Kopano Outlook Extensie configureren - Outlook 2013
Deze handleiding is voor oudere systemen en/of software en wordt niet langer onderhouden.
Door wijzigingen in Outlook, zijn wij genoodzaakt te stoppen met ondersteuning van Outlook als client voor Kopano.
Wij raden aan de Kopano WebApp en Kopano DeskApp te gebruiken voor uw E-mail, Agenda's en Contactpersonen in Kopano.
Wij raden aan de Kopano WebApp en Kopano DeskApp te gebruiken voor uw E-mail, Agenda's en Contactpersonen in Kopano.
Deze handleiding is bestemd voor gebruikers van de 1A-server.
In deze handleiding wordt uitgelegd hoe u een Microsoft Outlook profiel maakt voor gebruik met de Kopano Outlook Extensie.
Benodigdheden
Voor deze handleiding heeft u nodig:
- Uw gebruikersnaam en wachtwoord
- Het maildomein van uw bedrijf
- Een computer met Microsoft Windows
- Microsoft Outlook 2013 geïnstalleerd
- De Kopano Outlook Extensie geïnstalleerd
Gebruik
1
Gedeelde mappen en agenda's
- Volg handleiding: Outlook met Kopano - Gedeelde mailbox openen
- Volg handleiding: Outlook met Kopano - Eigen mailbox delen
Stappen
1
E-mailprofielen bekijken (1)
- Ga naar
Configuratiescherm→Gebruikersaccounts→MailLet op: start Outlook nog niet.
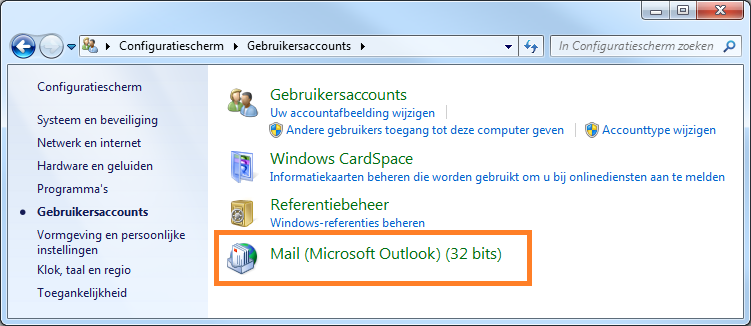
2
E-mailprofielen bekijken (2)
- Klik op
Profielen weergeven
Dit scherm wordt alleen getoond als er al een e-mailprofiel aanwezig is
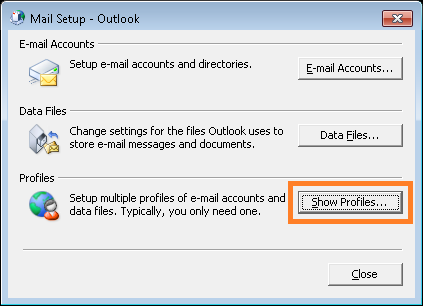
3
Profiel aanmaken
- Klik op
Toevoegen... - Vul een profielnaam in (bv. uw eigen naam)
- Klik op
OK
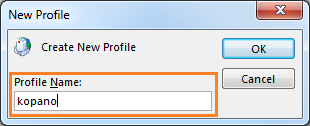
4
Account toevoegen (1)
- Kies
Email account - Bij
Your Name, vul uw gebruikersnaam in - Bij
Email Address, vul uw e-mailadres in. Meestal is dit "uw gebruikersnaam" @ "het maildomein van uw bedrijf" - Bij
PasswordenRetype Password, vul uw wachtwoord in - Klik op
VolgendeLet op: Als het e-mailadres automatisch ingevuld is, zullen de velden voorPasswordverborgen zijn en is veldYour Namegrijs.
Wanneer u uw e-mailadres invult in veldEmail Addresskunt u de andere velden ook invullen.
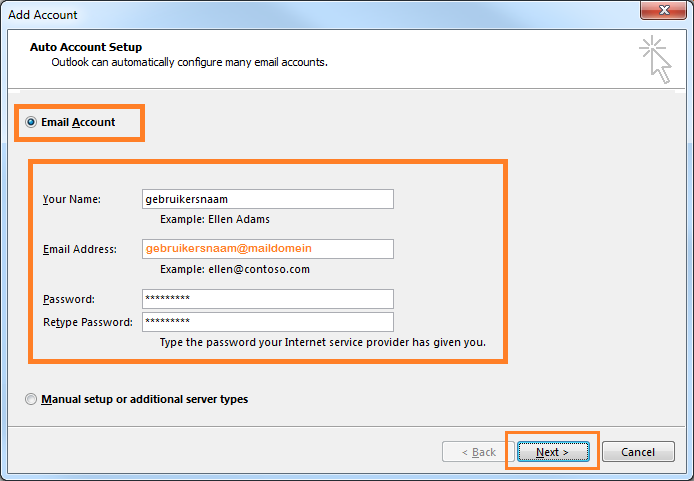
5
Account toevoegen (2)
- Outlook zal proberen de configuratiegegevens op te halen.
Outlook doet dit op basis van de gebruikersnaam die in het e-mailadres voor@staat en het maildomein er achter.
Let op: Als automatisch detecteren niet goed gaat, kunt u proberen het account handmatig in te stellen.
Zie hoofdstuk "Probleemoplossing" onderaan deze pagina.
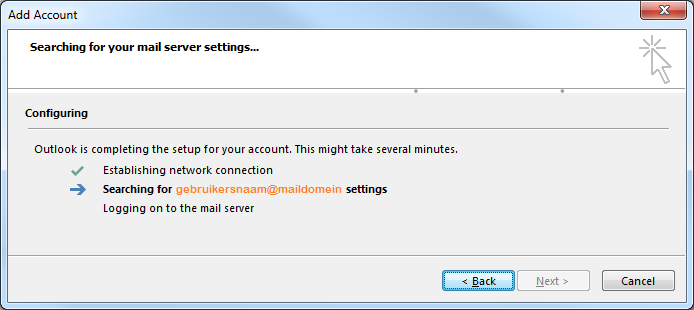
6
Account toevoegen (3)
- Als u een waarschuwing krijgt over het certificaat, klik
Yes
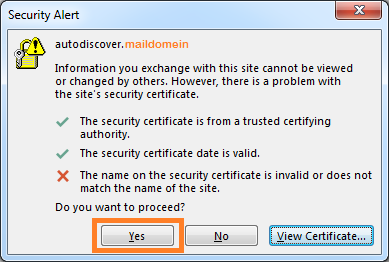
7
Account toevoegen (4)
- Vul uw gebruikersnaam en wachtwoord in
- Klik op
OK
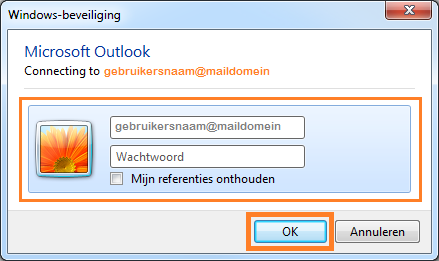
8
Account toevoegen (5)
- Klik op
Voltooien - Het Outlook-profiel is nu aangemaakt
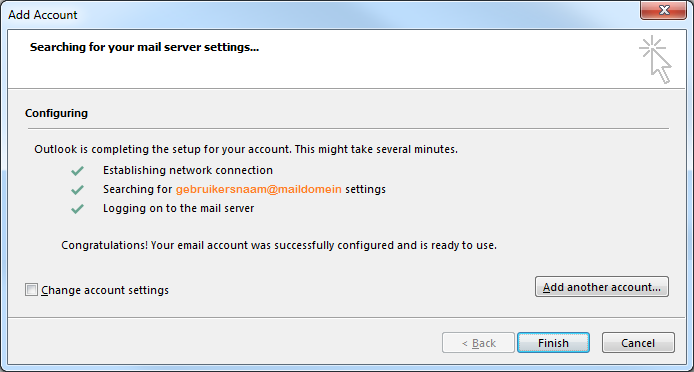
9
Configuratie voltooien
- Start Outlook
- Installeer de Kopano Outlook Extensie
- Outlook zal de extensie laden bij de volgende keer starten
- Sluit Outlook en start Outlook opnieuw
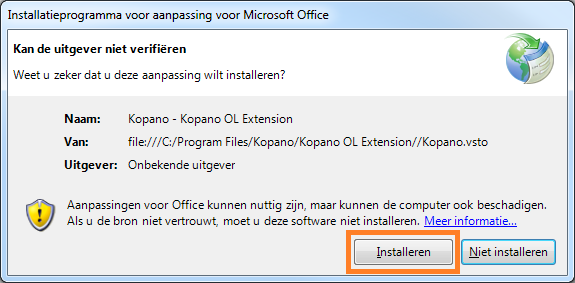
10
Configuratie voltooid
- In Outlook zullen de
Kopano Foldersen tabKopanozichtbaar zijn - De configuratie van Outlook is hiermee afgerond
- Via tabblad
Kopanokunnen gedeelde mappen en agenda's gekoppeld worden en kan afwezigheid ingesteld worden.
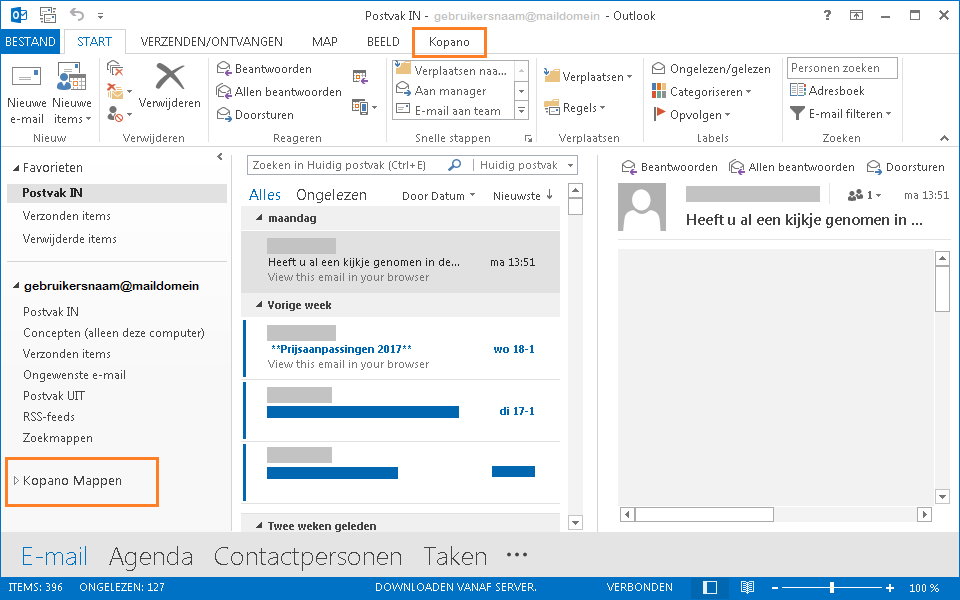
Probleemoplossing
1
Account handmatig instellen (1)
- Als automatisch detecteren niet lukt
- Selecteer
Serverinstellingen of extra servertypen handmatig configureren - Klik op
Volgende
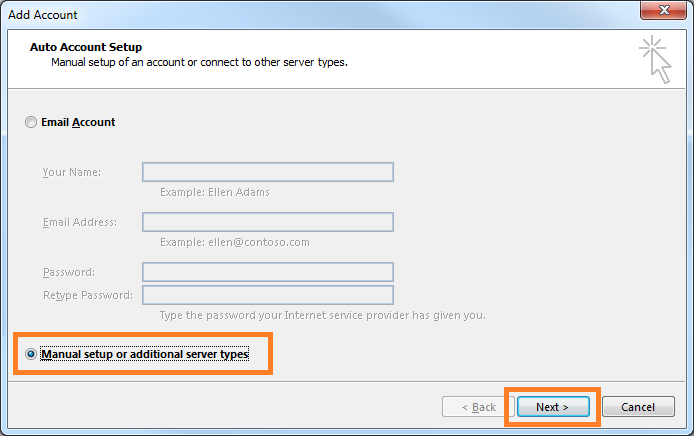
2
Account handmatig instellen (2)
- Selecteer
ActiveSync - Klik op
Volgende
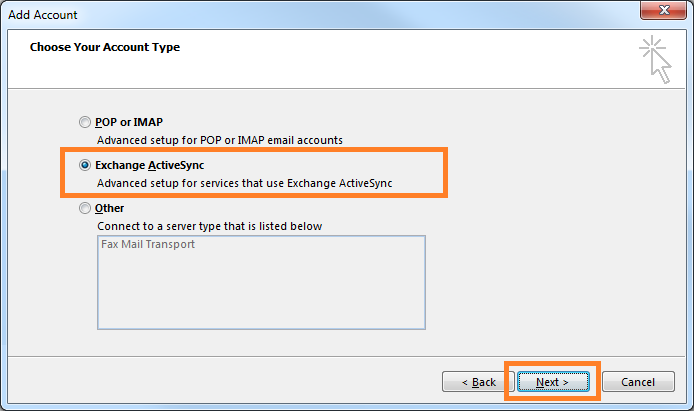
3
Account handmatig instellen (3)
- Bij
Your Name, vul uw gebruikersnaam in - Bij
Email Address, vul uw e-mailadres in - Bij
Mail server, vul het Serveradres van uw 1A-server in - Bij
User Name, vul uw gebruikersnaam in - Bij
PasswordenRetype Password, vul uw wachtwoord in - Klik op
Volgende
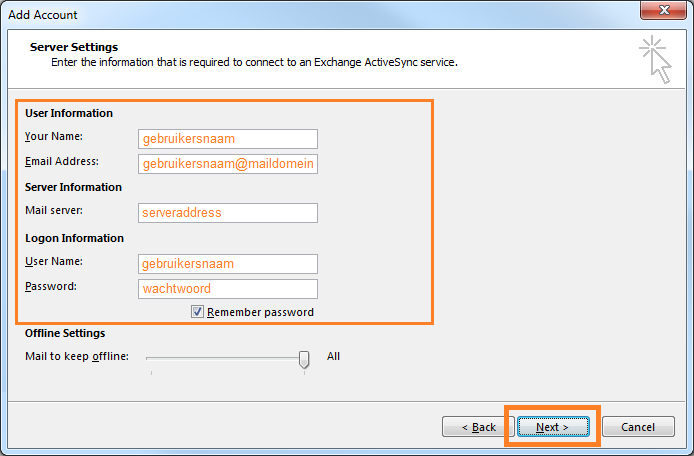
4
Account handmatig instellen (4)
- De verbinding zal nu tot stand worden gebracht met de handmatig ingevoerde instellingen
- Ga terug naar stap 6: Account toevoegen (3)
