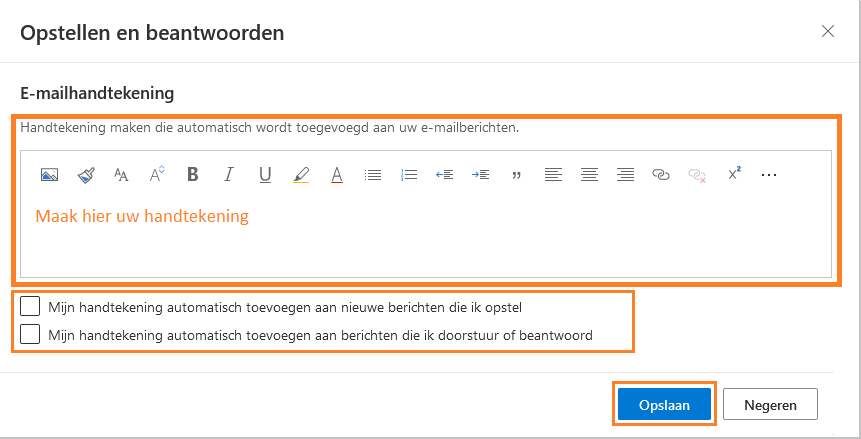Office 365 via Webbrowser - Start
Deze handleiding is bestemd voor gebruikers met een Mailbox in Microsoft Office 365.
Uw Office 365 Mailbox kunt u gebruiken via de Outlook Client, via een Webbrowser en via een smartphone (android of iphone).
Deze handleiding geeft uitleg over Outlook Web, het gebruiken van uw Office365 Mailbox via een webbrowser.
Benodigdheden
Voor deze handleiding heeft u nodig:
- Een computer verbonden met internet
- Een webbrowser
- Uw emailadres en wachtwoord
Gebruik
2
Inloggen
- Vul uw
emailadresin en klik opVolgende - Vul uw
wachtwoordin en klik opAanmelden - Optioneel: Multifactor-authenticatie
Wanneer uw organisatie multifactor-authenticatie gebruikt, moet u bij het inloggen een Code invoeren of een Inlog-verzoek goedkeuren op uw smartphone
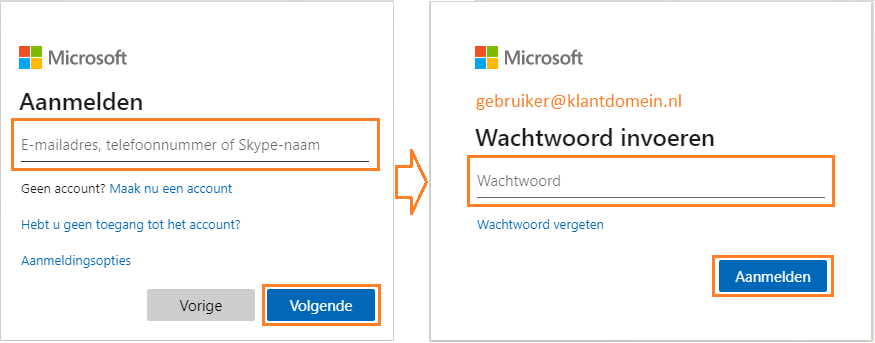
3
Ingelogd in Outlook Web
- Uw mailbox wordt geopend
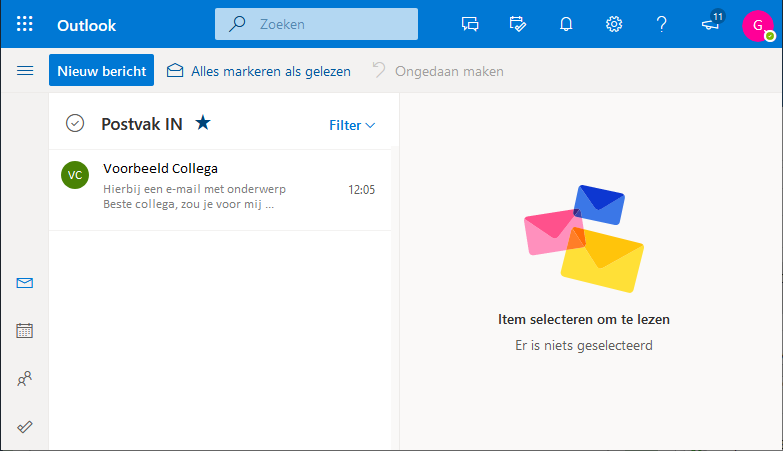
Stappen
1
Toevoegen gedeelde agenda
- Linksonder, klik op het agenda icoon
- Klik op "
Agenda toevoegen" - Klik op "
Toevoegen vanuit adreslijst" - Vul de Naam of e-mailadres van de gedeelde agenda van uw organisatie in
- De gedeelde agenda(s) komen nu onder "
Agenda's van personen" te staan
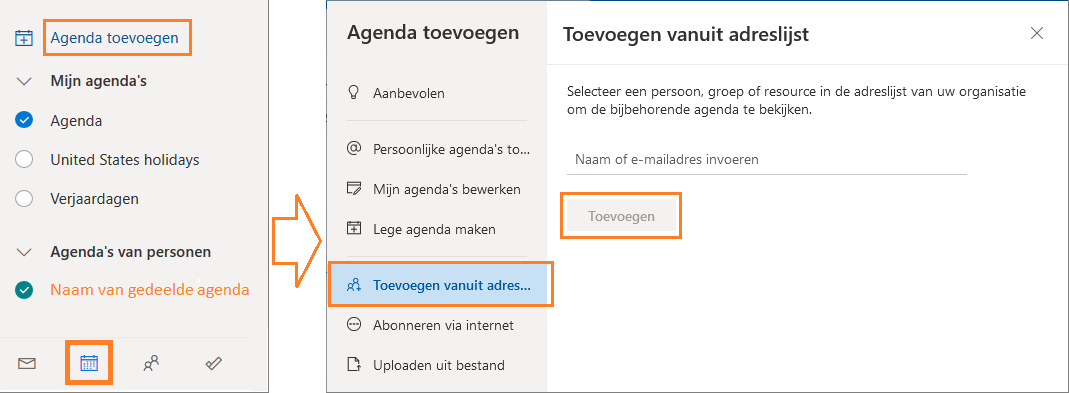
2
Openen gedeelde mailbox
- Rechtsboven, klik op uw initiaal
- Klik "
Ander postvak openen" - Vul het e-mailadres van het postvak dat u wilt openen in
- Klik op
openen, het postvak wordt nu in een nieuw tabblad geopend - INFO: Andere mailboxen worden altijd in een nieuw tabblad geopend
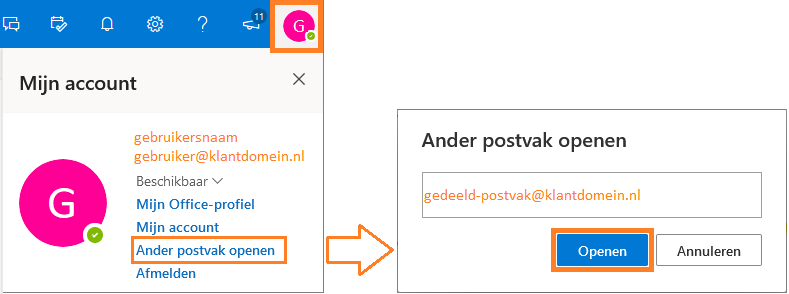
3
Instellen afwezigheidsbericht (1)
- Rechtsboven, klik op het tandwiel om
Instellingente openen - Zoek in de zoekbalk naar
antwoord - Klik op "
Automatische antwoorden"
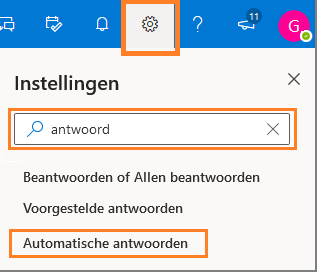
4
Instellen afwezigheidsbericht (2)
- Zet het versturen van automatische antwoorden aan
- Activeer "
Antwoorden alleen tijdens deze periode verzenden" als u dit bericht voor een bepaalde periode wilt instellen (bijvoorbeeld een vakantie) - Schrijf het bericht dat u als afwezigheidsbericht wilt versturen naar uw organisatie
- Kies of u afwezigheidsberichten ook "buiten uw organisatie" wilt verzenden
- Kies of u afwezigheidsberichten naar iedereen of alleen naar contactpersonen wilt versturen
- Schrijf het bericht dat u als afwezigheidsbericht wilt versturen als antwoord buiten uw organisatie
- Klik knop
Opslaan
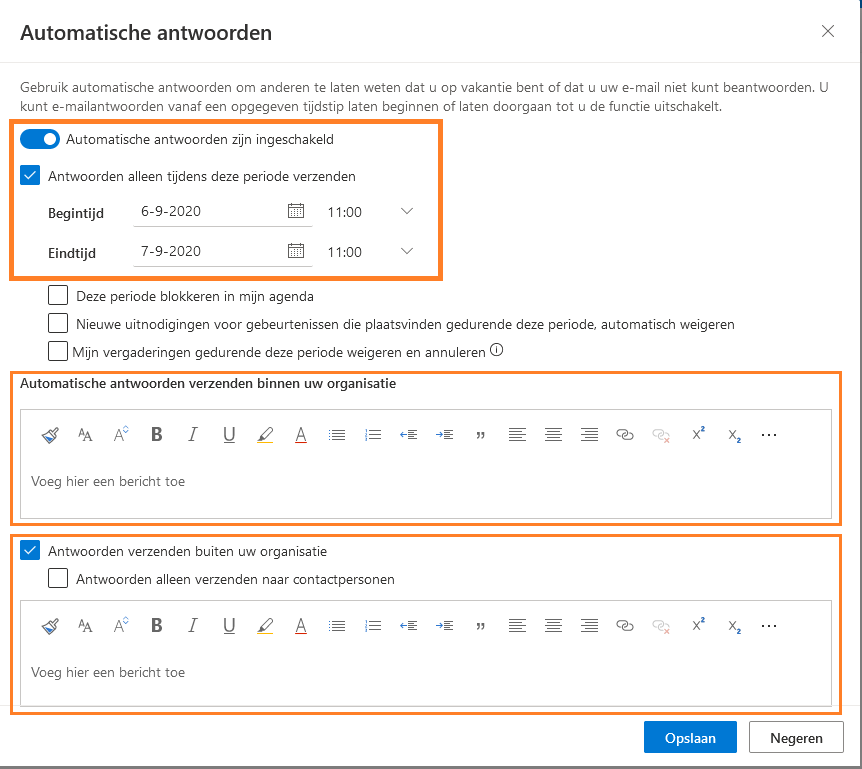
5
Instellen Handtekening (1)
- Rechtsboven, klik op het tandwiel om
Instellingente openen - Zoek in de zoekbalk naar
handtekening - Klik op
E-mailhandtekening
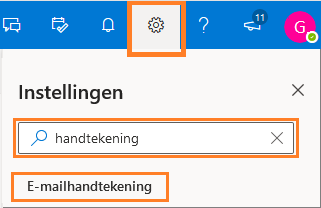
6
Instellen Handtekening (2)
- Maak hier uw handtekening
- Kies wanneer u de handtekening automatisch wilt laten toevoegen