VPN-verbinding instellen (OpenVPN) - Windows 10
Deze handleiding is bestemd voor gebruikers van de 1A-server.
In deze handleiding wordt uitgelegd hoe u een beveiligde verbinding met uw bedrijfsnetwerk kunt maken met OpenVPN.
Zo kunt u gebruik maken van uw bedrijfsnetwerk net als wanneer u direct verbonden bent.
Alleen accounts die lid zijn van groep "vpn" mogen verbinden over een VPN-verbinding.
Indien de oude "OpenVPN Desktop Client" geïnstalleerd is op uw PC, deïnstalleer deze dan via het Configuratiescherm. U kunt deze in de programmalijst vinden onder de naam "OpenVPN Client".
Benodigdheden
Voor deze handleiding heeft u nodig:
- Uw gebruikersnaam en wachtwoord
- Het OpenVPN configuratie-bestand (ovpn-bestand). Deze kunt u downloaden vanaf de Server Info pagina op uw 1A-server.
Gebruik
1
OpenVPN starten (1)
- Dubbelklik icoon "
OpenVPN GUI"

2
OpenVPN starten (2)
- Bij de popup van "Gebruikersaccountbeheer", klik op
Ja - Deze vraag krijgt u niet wanneer u administrator rechten heeft op uw PC.
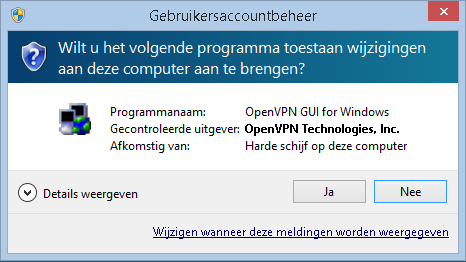
3
Verbinding maken met uw bedrijfsnetwerk (1)
- Rechtsklik het OpenVPN-icoontje in de taakbalk
- Kies
Verbind
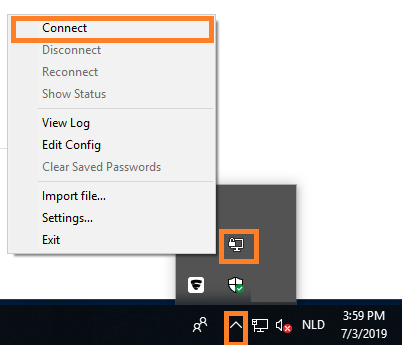
4
Verbinding maken met uw bedrijfsnetwerk (2)
- Vul uw
gebruikersnaamenwachtwoordin - Klik knop
OK - Zodra u verbonden bent, verdwijnt het scherm naar de taakbalk.
Het OpenVPN-icoontje is nu groenLet-op: Optie "wachtwoord bewaren" is een potentieel risico, we raden aan dit NIET te gebruiken
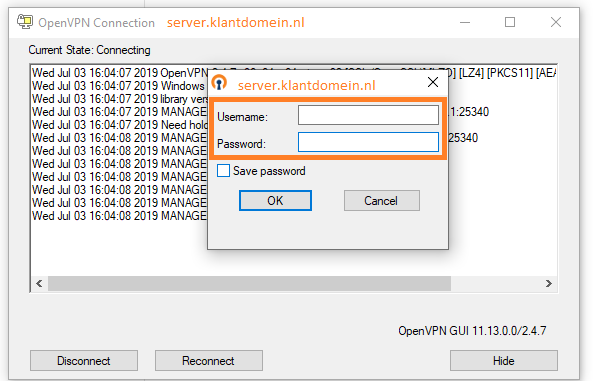
5
Verbinding verbreken
- Rechtsklik op het OpenVPN-icoontje in de taakbalk
- Kies
Verbreek Verbinding
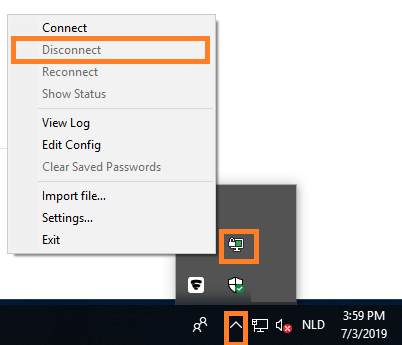
6
Verbindingsvenster tonen
- Rechtsklik op het OpenVPN-icoontje in de taakbalk
- Kies
Toon Status
Deze optie is alleen beschikbaar wanneer u een actieve verbinding heeft.
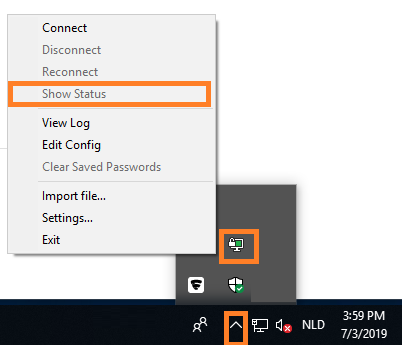
Stappen
1
Download en installeer de OpenVPN Client
- Ga naar https://openvpn.net/client/
- Download en installeer de OpenVPN Client
Bestandsnaam voorbeeld:openvpn-install-2.4.7-I607-Win10.exeTip: Voer het installatiebestand uit via rechts-klik optie "Als administrator uitvoeren"
2
Zet het ovpn-bestand op de correcte locatie
- Download het OpenVPN configuratie-bestand (ovpn-bestand) vanaf de Server Info pagina op uw 1A-server
- Zet het ovpn-bestand in
C:\Program Files\OpenVPN\config\
3
Zorg dat OpenVPN start "als Administrator" (1)
- Op uw bureaublad, rechtsklik icoon "
OpenVPN GUI"

4
Zorg dat OpenVPN start "als Administrator" (2)
- Kies
Eigenschappen - Ga naar tabblad
Compatibiliteit - Activeer optie "
Dit programma als Administrator uitvoeren" - Klik op
OK
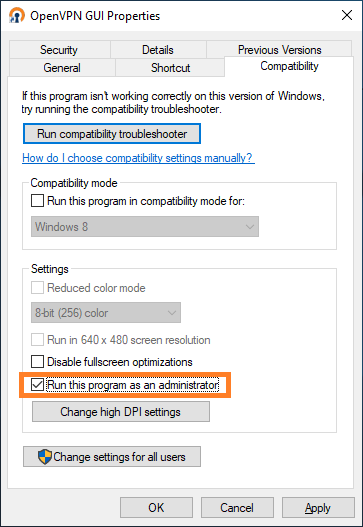
5
Klaar
- U kunt de OpenVPN Client nu gebruiken
Probleemoplossing
1
Symptoom: Kan server niet bereiken op servernaam
- Oorzaak: Sommige versies van Windows 10 bevragen nooit de DNS van de VPN-verbinding
- Oplossing: Dit kan opgelost worden door een instelling in de VPN-netwerkkaart aan te passen
2
Netwerkeigenschappen openen (1)
- Klik op
Start - Klik op
Instellingen
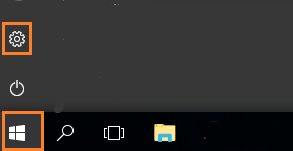
3
Netwerkeigenschappen openen (2)
- Klik op
Netwerk en Internet
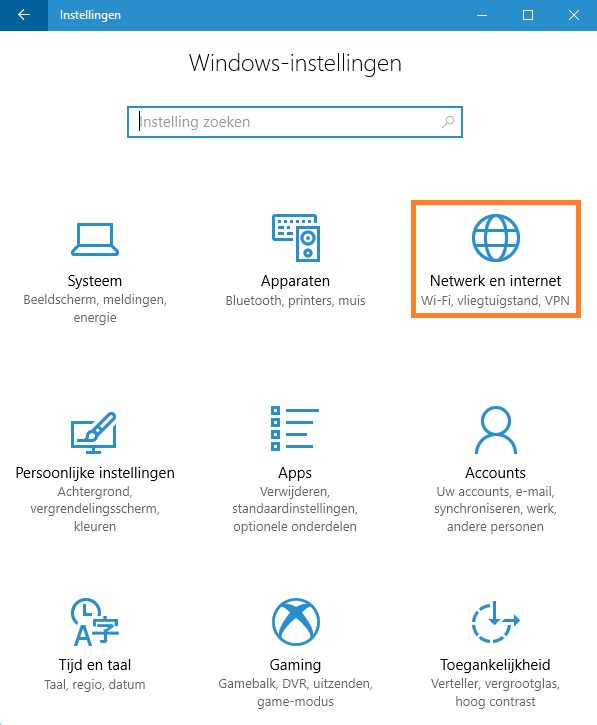
4
Adapteropties wijzigen
- Klik op
Adapteropties wijzigen
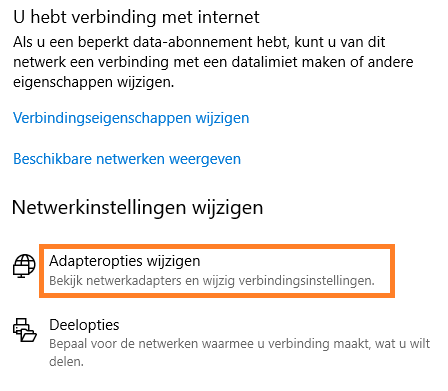
5
Eigenschappen van uw VPN verbinding openen
- Rechts-klik uw VPN verbinding (Deze heet vaak
TAP) - Klik op
Eigenschappen
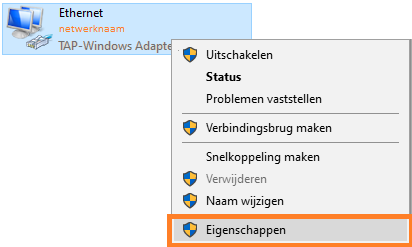
6
Instelling voor IPv4 wijzigen
- In tab
Netwerk, selecteer IPv4 en openEigenschappen - Klik op
Geavanceerd - Zet vinkje
Automatische metricuit - In veld
Interface-metric, vul "1" in - Sla de wijziging op, keer terug naar tab
Netwerkvoor IPv6
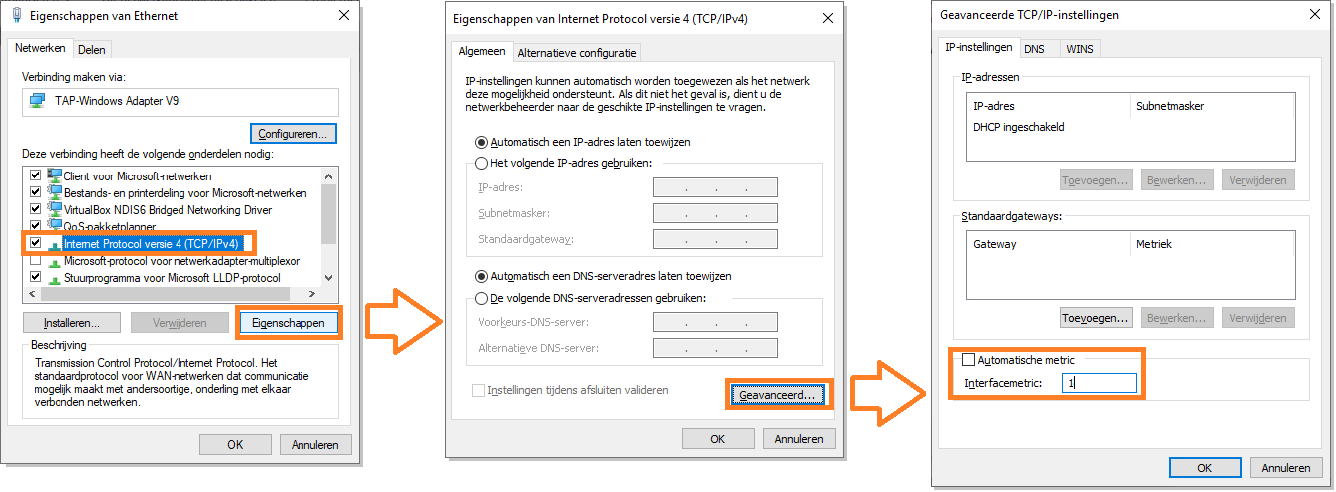
7
Instelling voor IPv6 wijzigen
- In tab
Netwerk, selecteer IPv6 en openEigenschappen - Klik op
Geavanceerd - Zet vinkje
Automatische metricuit - In veld
Interface-metric, vul "1" in - Sla de wijziging op
8
Klaar
- Start de VPN verbinding
U zou nu de server op naam moeten kunnen bereiken
