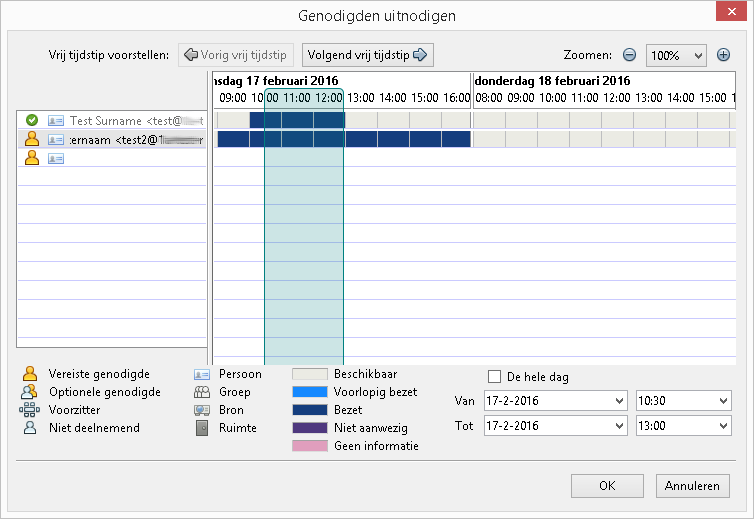SOGo op Thunderbird - Agenda
Deze handleiding is bestemd voor gebruikers van SOGo groupware op de 1A-server. In deze handleiding wordt uitgelegd hoe u Thunderbird, de gratis opensource groupware client, kunt gebruiken om agenda's in te zien en te delen.
Benodigdheden
Voor deze handleiding heeft u nodig:
- SOGo op Thunderbird geïnstalleerd
Stappen
1
Agenda delen
- Ga naar het agendaoverzicht
- Rechtsklik op "Persoonlijke agenda"
- Kies
Delen...
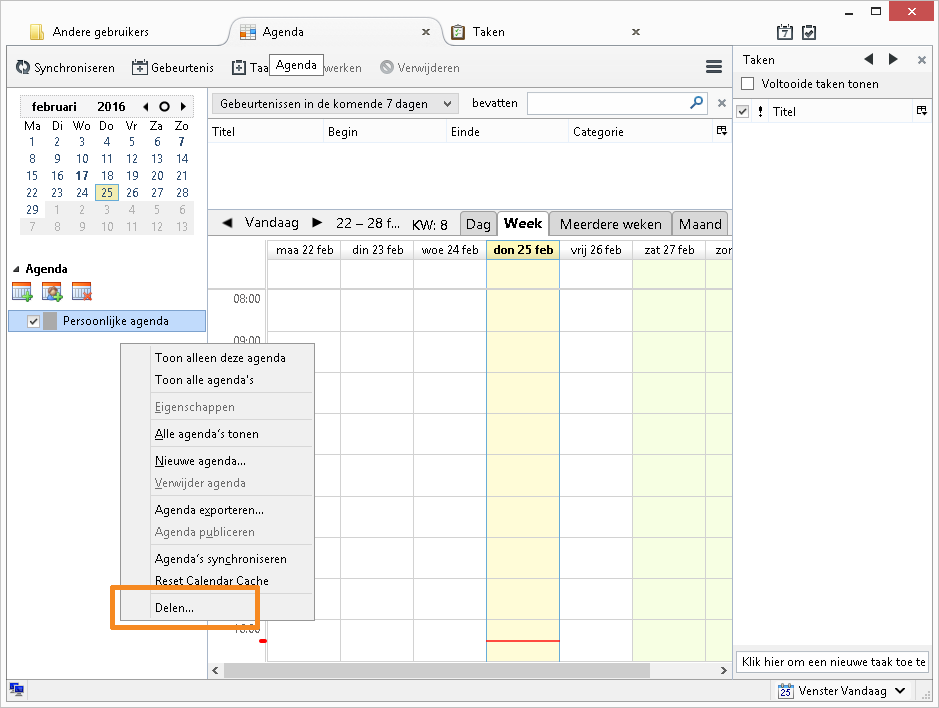
2
Agenda delen met iedereen
- Dubbelklik
Elke geauthenticeerde gebruiker - Pas de rechten naar wens aan
- Klik op
Opslaan
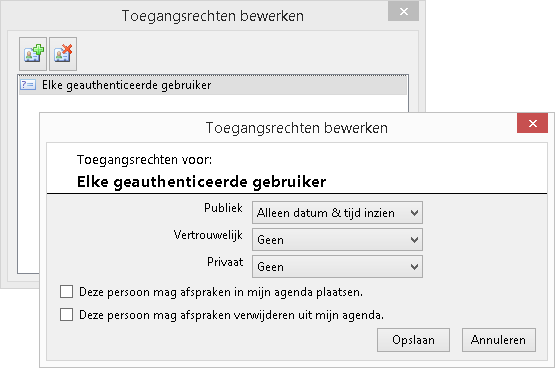
3
Agenda delen met een specifieke gebruiker (1)
- Klik op het icoon met de groene plus
- Typ de gewenste naam
- Dubbelklik de bedoelde gebruiker
U keert nu terug naar het scherm "Toegangsrechten bewerken" en de gebruiker is toegevoegd.
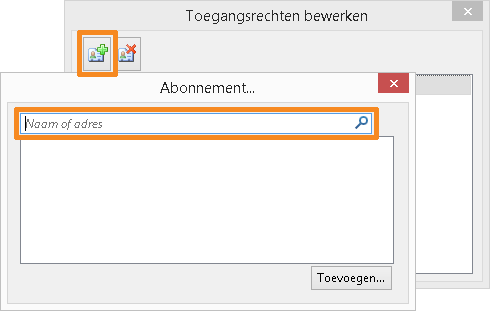
4
Agenda delen met een specifieke gebruiker (2)
- Dubbelklik de nieuw toegevoegde gebruiker
- Pas de rechten naar wens aan
- Klik op
Opslaan
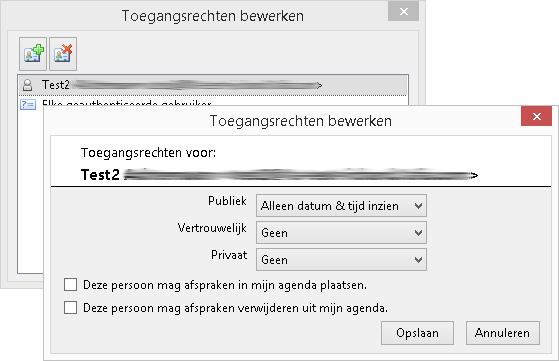
5
Deelrechten verwijderen
- Klik op de gebruiker of groep waarvan u de rechten wilt verwijderen
- Klik op het icoon met het rode kruis
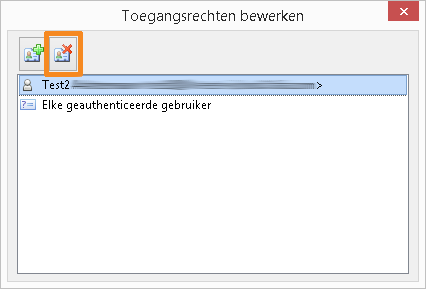
6
Gedeelde agenda toevoegen
- Klik op het icoon om een gedeelde agenda toe te voegen
- Typ de gewenste naam
- Dubbelklik de bedoelde gebruiker
- Dubbelklik
Persoonlijke agendabij deze gebruiker - Rechtsklik de nieuw toegevoegde agenda
- Kies
Eigenschappen - Verander
Agendanaamnaar een kortere naam, bijvoorbeeld alleen de naam van de gebruiker - Kies indien gewenst een andere kleur voor deze agenda
- Klik op
OK
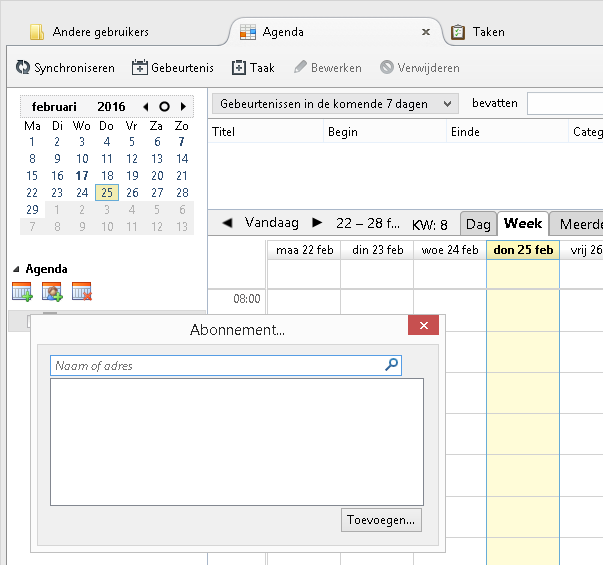
7
Gedeelde agenda verwijderen
- Kies de gedeelde agenda om te verwijderen
- Klik op het icoon om een gedeelde agenda te verwijderen
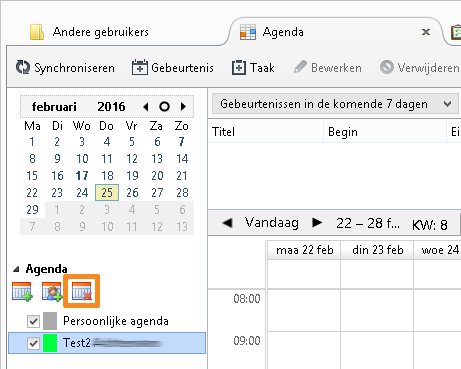
8
Aanwezigheidsassistent gebruiken (1)
- Open een (nieuwe) afspraak
- Klik op
Genodigden uitnodigen
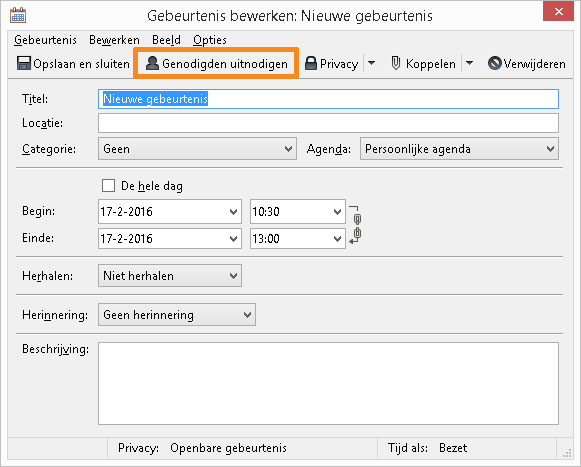
9
Aanwezigheidsassistent gebruiken (2)
- Voeg genodigden toe in de linkerkolom
- De beschikbaarheid wordt in de rechterkolom getoond (de legenda met de kleuren staat eronder)