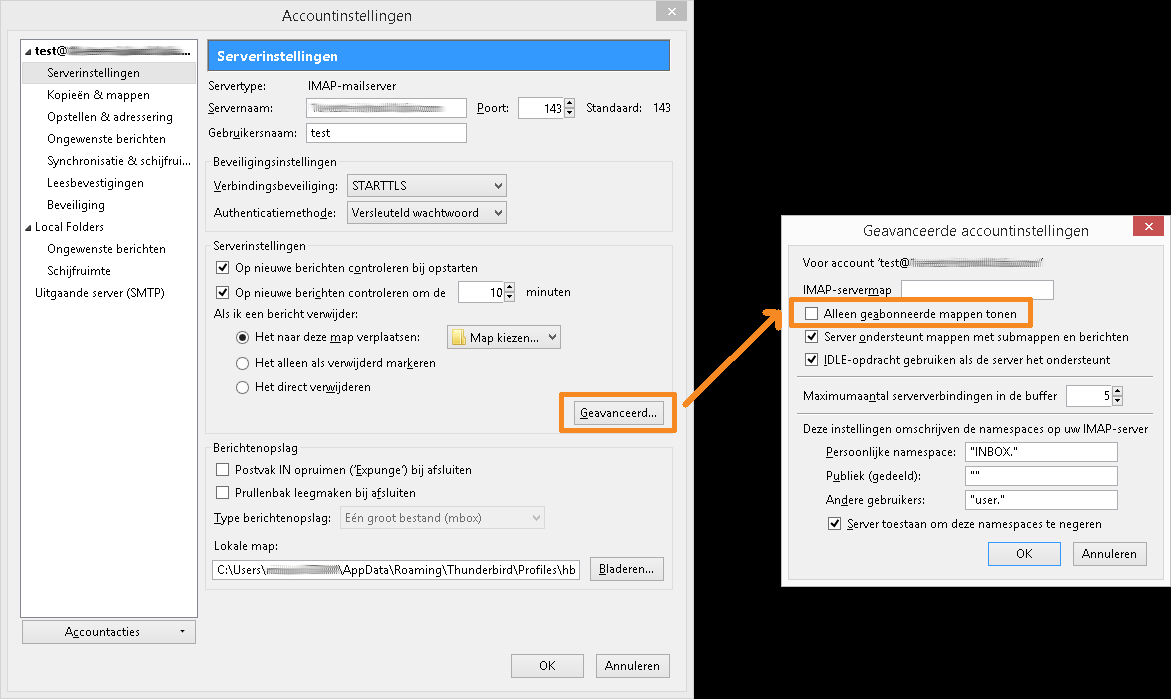Thunderbird met SOGo installeren
Deze handleiding is bestemd voor gebruikers van SOGo groupware op de 1A-server. In deze handleiding wordt uitgelegd hoe u SOGo kunt koppelen met Thunderbird, de gratis opensource groupware client.
Benodigdheden
Voor deze handleiding heeft u nodig:
- Uw e-mailadres
- Uw maildomein (alles achter de @ bij uw e-mailadres)
- Uw gebruikersnaam
- Uw wachtwoord
Gebruik
Stappen
1
Download en installeer Thunderbird
- Ga met uw browser naar de officiële website
- Download en installeer Thunderbird
2
Download de SOGo Integrator
- Ga met uw browser naar de Server Info pagina van uw 1A-server
- Rechtsklik de link naar de "SOGo Integrator"
- Kies "Opslaan als"
- Sla "sogo-integrator.xpi" op in uw Downloads-map
De overige benodigde add-ons worden automatisch gedownload tijdens de installatie van de SOGo Integrator in stap 7.
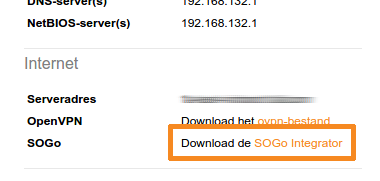
3
Start Thunderbird voor de eerste keer
- Start Thunderbird
- Kies ervoor om Thunderbird als standaardapplicatie te gebruiken
- Klik bij "Wilt u een nieuw e-mailadres?" op
Dit overslaan en mijn bestaande e-mailadres gebruiken
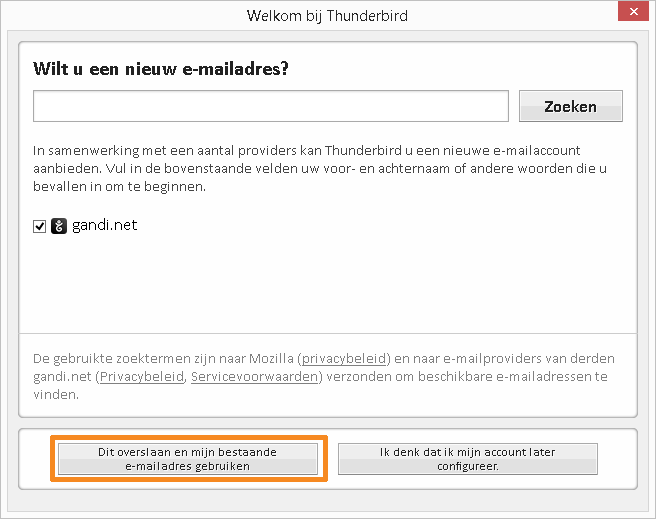
4
Stel uw e-mailaccount in (1)
- Vul uw naam in
- Vul bij "E-mailadres" NIET uw e-mailadres in, maar uw gebruikersnaam gevolgd door een apenstaartje en uw maildomein, bijvoorbeeld
gebruikersnaam@domein.nl - Vul uw wachtwoord in
- Klik op
Doorgaan
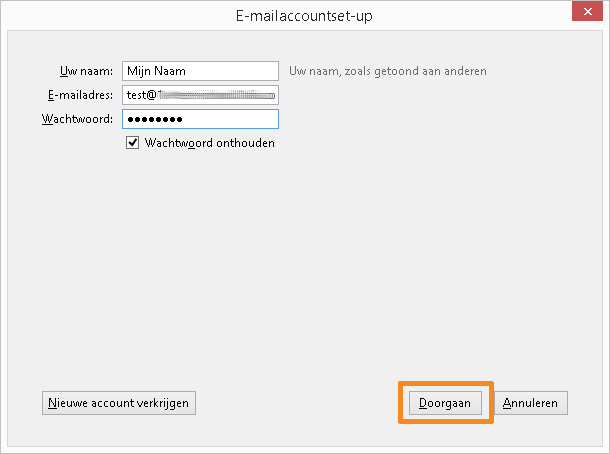
5
Stel uw e-mailaccount in (2)
- Wacht tot het scherm klaar is
- Klik op
Gereed
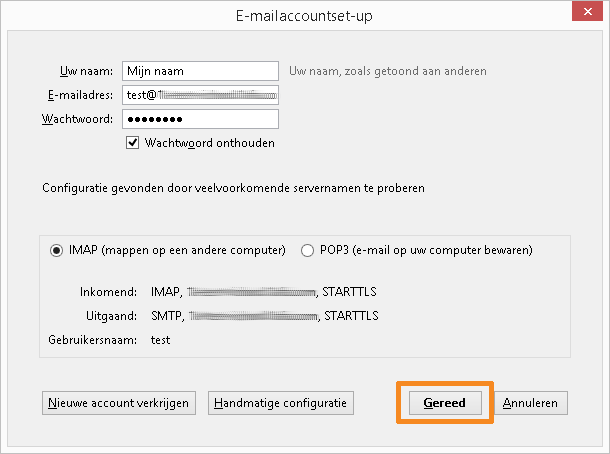
6
Stel uw e-mailaccount in (3)
- Klik op uw nieuwe e-mailaccount
- Indien uw e-mailadres anders is, verander "Accountnaam" en "E-mailadres" naar de correcte waarde
- Klik op
OK
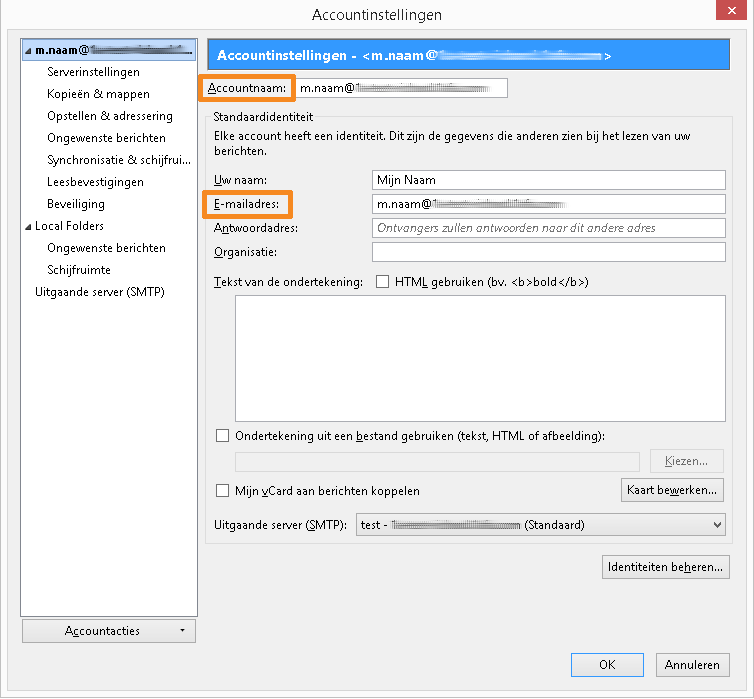
7
Open de Add-onbeheerder
- Open het menu (rechts naast de zoekbalk)
- Klik op
Add-ons
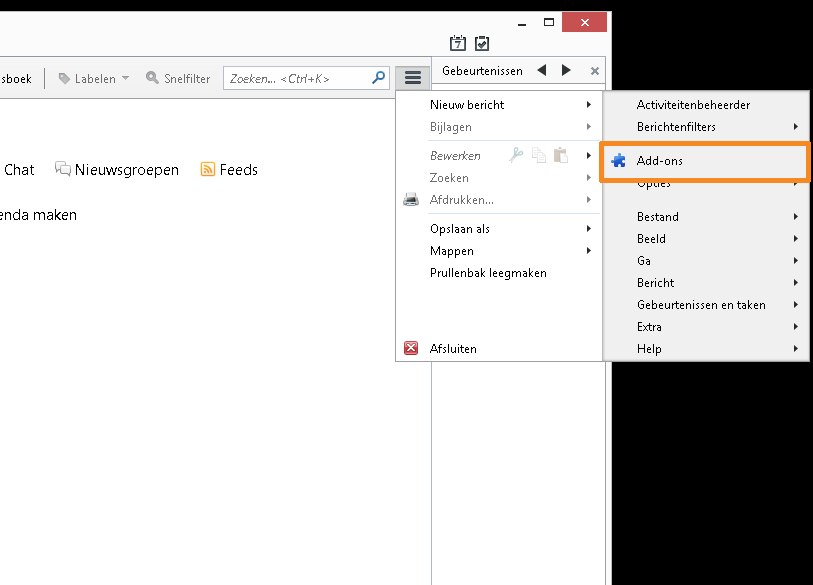
8
Installeer de SOGo Integrator
- Sleep "sogo-integrator.xpi" vanuit uw Downloads-map naar het het blauwe puzzelstukje (Extensies) en laat los
- Klik op
Nu installeren - Klik op
Nu herstarten
De overige benodigde add-ons worden nu automatisch geïnstalleerd.
Thunderbird vraagt daarna nog een keer om herstart te worden. - Wanneer erom gevraagd wordt, vul uw wachtwoord in en klik op
OK
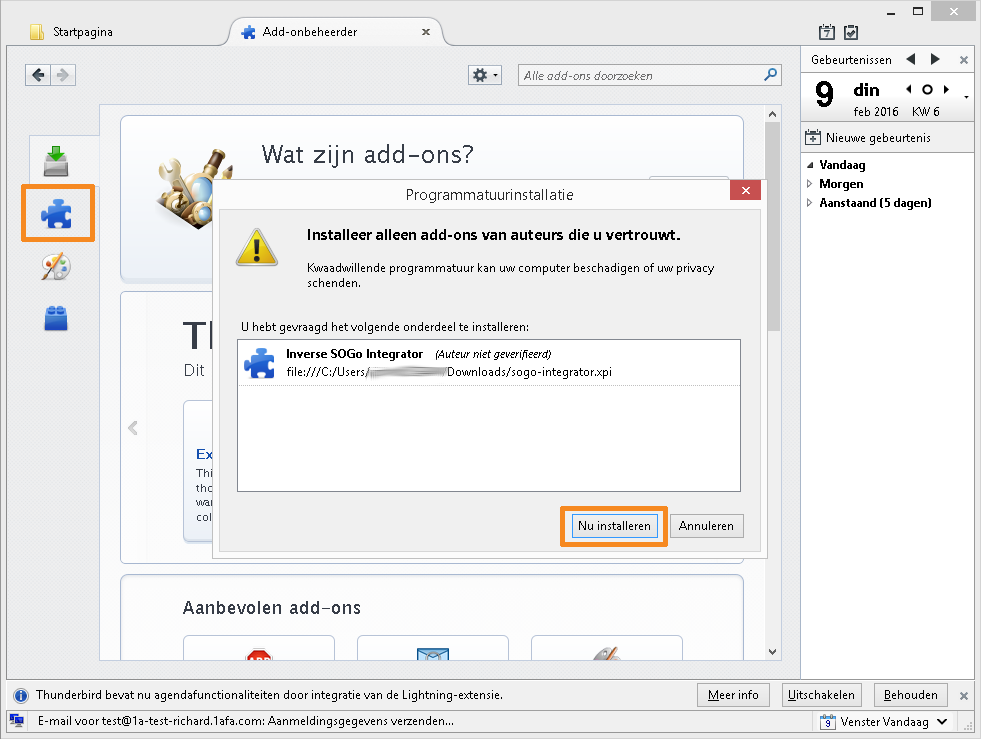
9
Afronding
- Sluit het tabblad "Add-onbeheerder"
- Klik onderin bij de melding over de Lightning add-on op
Behouden - Klik op de twee icoontjes rechtsbovenin
De tabbladen "Agenda" en "Taken" zijn nu geopend.
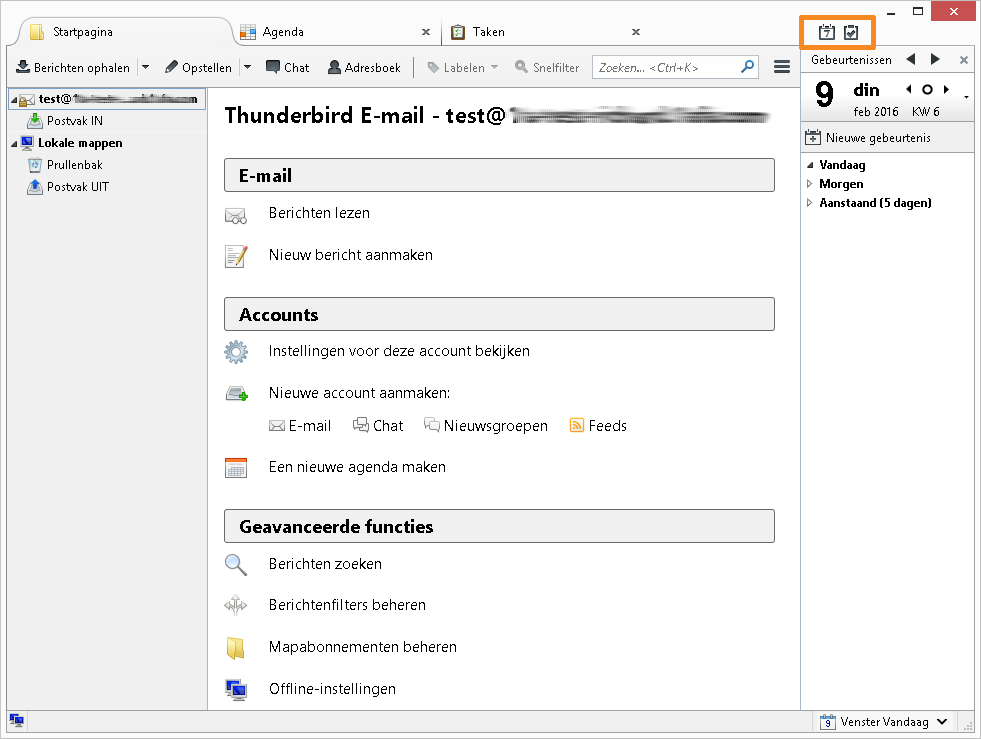
Probleemoplossing
1
Handmatig instellen van de IMAP server (binnengekomen mail)
- Servernaam: Het
Serveradresvan uw 1A-server, zie Server Info - Poort: 993 , dit is de standaard-poort voor beveiligd IMAP-verkeer
- Verbindingsbeveiliging: SSL/TLS
- Gebruikersnaam: De
gebruikersnaamvan de gebruiker van dit account
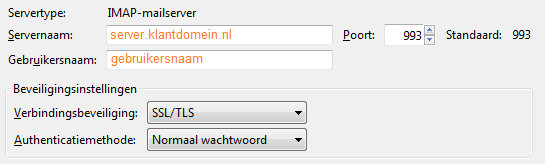
2
Handmatig instellen van de uitgaande mailserver
- Servernaam: Het
Serveradresvan uw 1A-server, zie Server Info - Poort: 465 , dit is de standaard-poort voor geauthenticeerd SMTP-verkeer
- Verbindingsbeveiliging: SSL/TLS
- Gebruikersnaam: De
gebruikersnaamvan de gebruiker van dit account
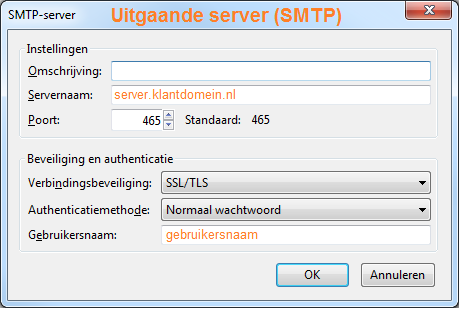
3
Handmatig instellen van de standaard mappen
- Het kan voor komen dat de standaard mappen niet goed gezet zijn, bijvoorbeeld na een migratie vanaf een ander mailsysteem. Via "Kopieën & mappen" kunnen deze mappen handmatig toegewezen worden met de optie
Anders. - Kies bij de gewenste map voor de optie
Anders - Kies de juiste map
- Klik op
OK
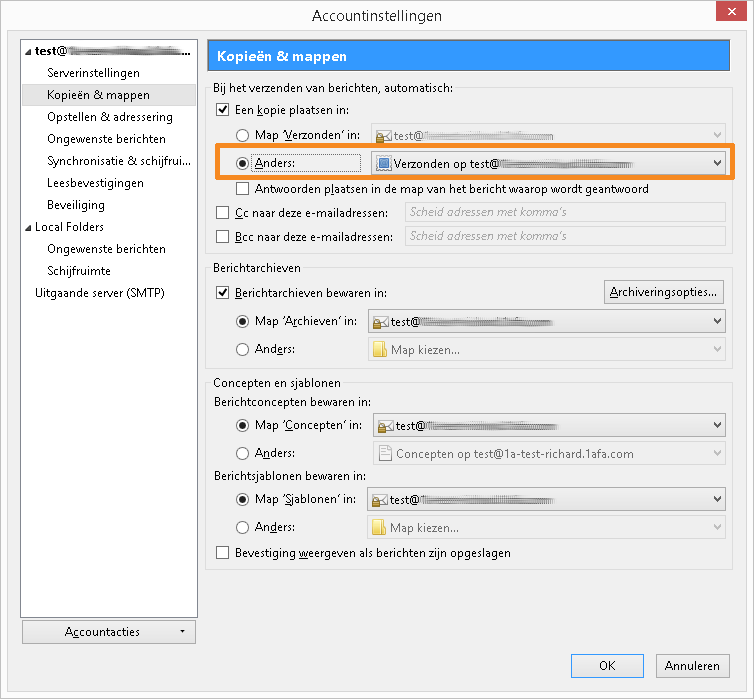
4
Niet alle folders worden getoond
- Het kan voor komen dat niet alle folders geabonneerd zijn. De meest eenvoudige oplossing is instellen dat alle mappen getoond moeten worden.
- Open de Accountinstellingen
- Ga naar Serverinstellingen
- Klik op
Geavanceerd... - Vink
Alleen geabonneerde mappen tonenuit - Klik op
OK(2x)