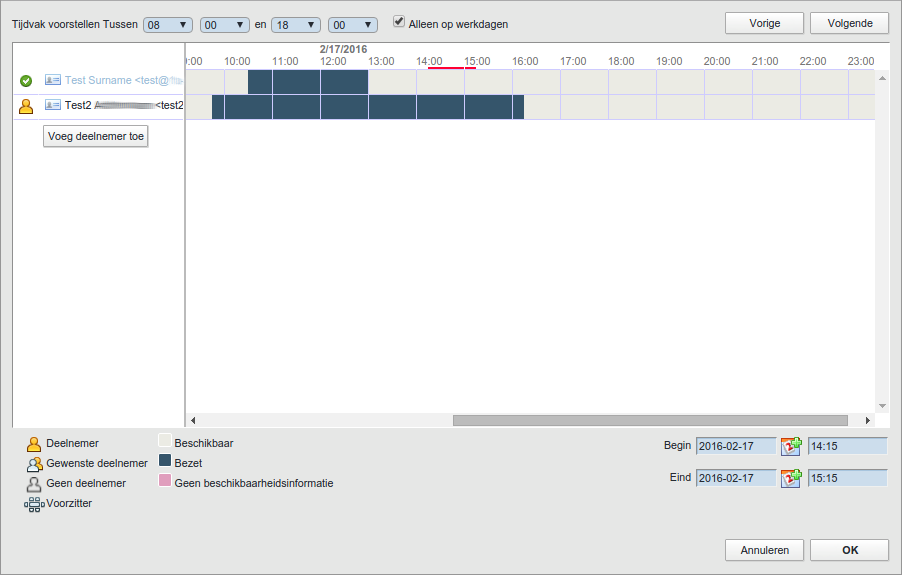SOGo Web - Agenda
Deze handleiding is bestemd voor gebruikers van SOGo groupware op de 1A-server. In deze handleiding wordt uitgelegd hoe u de SOGo Web client kunt gebruiken om agenda's in te zien en te delen.
Benodigdheden
Voor deze handleiding heeft u nodig:
- Uw gebruikersnaam en wachtwoord
Stappen
1
SOGo Web openen
- Ga met uw browser naar http://1a-server
- Klik op de publieke link
- Indien u dit nog niet heeft gedaan, maak nu een favoriet (bookmark) aan
- Klik op
SOGo - Log in met uw gebruikersnaam en wachtwoord
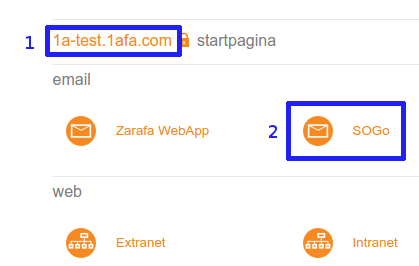
2
Agenda openen
- Klik bovenin op
Agenda
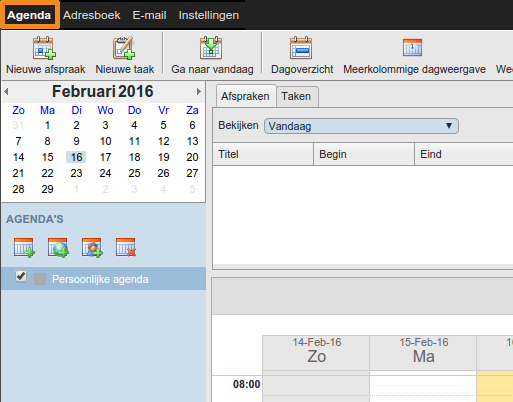
3
Agenda delen
- Rechtsklik op "Persoonlijke agenda"
- Kies
Delen...
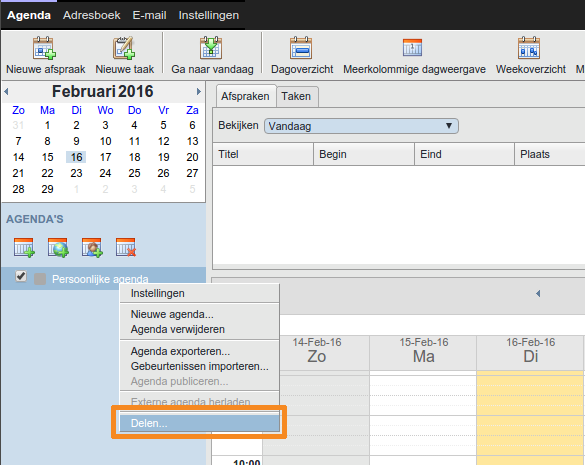
4
Agenda delen met iedereen
- Dubbelklik
Elke geauthenticeerde gebruiker - Pas de rechten naar wens aan
- Klik op
Opslaan
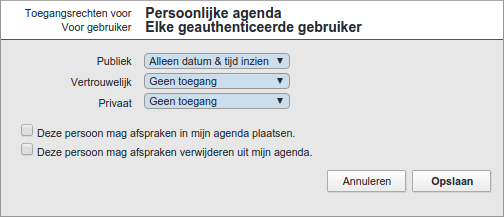
5
Agenda delen met een specifieke gebruiker (1)
- Klik op het icoon met de groene plus
- Typ de gewenste naam
- Klik op de bedoelde gebruiker
- Klik op
Toevoegen
De gebruiker is nu toegevoegd - Klik op
Klaar
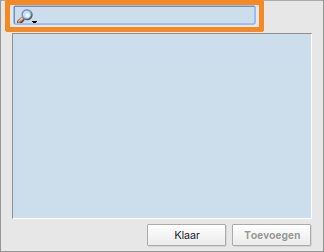
6
Agenda delen met een specifieke gebruiker (2)
- Dubbelklik de nieuw toegevoegde gebruiker
- Pas de rechten naar wens aan
- Klik op
Opslaan - Wanneer u
Gebruiker abonnerenaanvinkt, zal de andere gebruiker of group automatisch deze agenda erbij krijgen
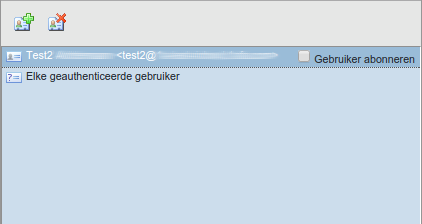
7
Deelrechten verwijderen
- Klik op de gebruiker of groep waarvan u de rechten wilt verwijderen
- Klik op het icoon met het rode kruis
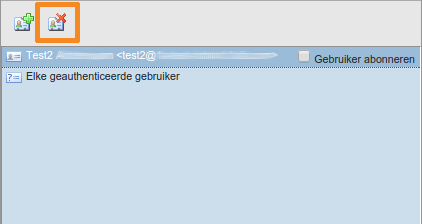
8
Gedeelde agenda toevoegen
- Klik op het icoon om een gedeelde agenda toe te voegen
- Typ de gewenste naam
- Klik op het plusje bij de bedoelde gebruiker
- Klik op
Persoonlijke agendabij deze gebruiker - Klik op
Toevoegen
De agenda is nu toegevoegd - Klik op
Klaar
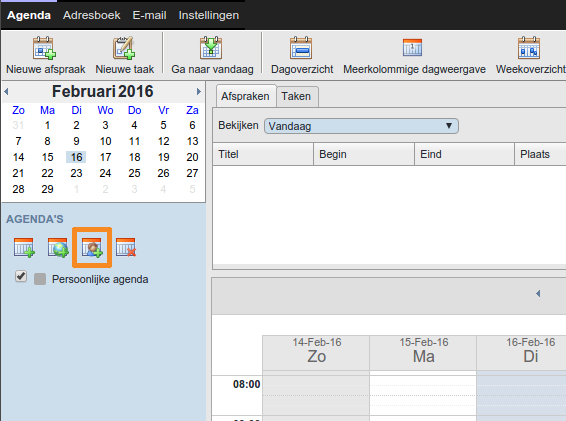
9
Gedeelde agenda aanpassen
- Rechtsklik de nieuw toegevoegde agenda
- Kies
Instellingen - Verander
Naamnaar een kortere naam, bijvoorbeeld alleen de naam van de gebruiker - Kies indien gewenst een andere kleur voor deze agenda
- Vink
Synchroniserenaan - Klik op
OK
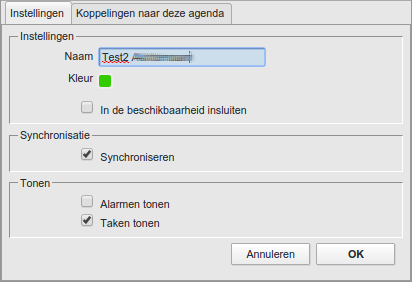
10
Gedeelde agenda verwijderen
- Kies de gedeelde agenda om te verwijderen
- Klik op het icoon om een gedeelde agenda te verwijderen
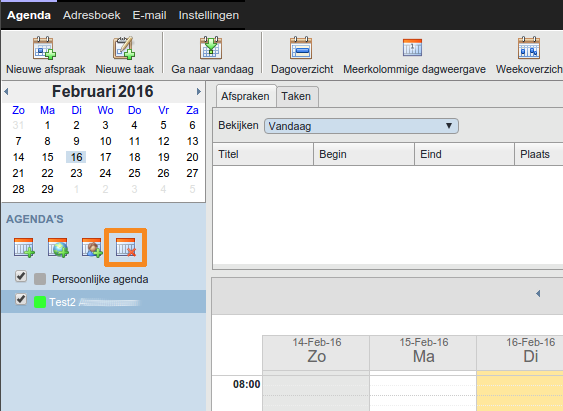
11
Aanwezigheidsassistent gebruiken (1)
- Open een (nieuwe) afspraak
- Klik op
Deelnemers uitnodigen
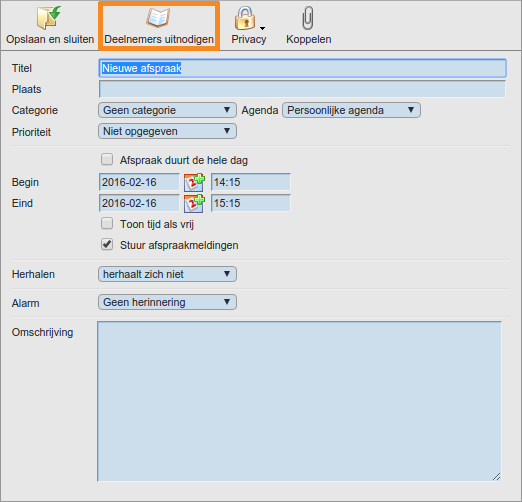
12
Aanwezigheidsassistent gebruiken (2)
- Voeg genodigden toe in de linkerkolom
- De beschikbaarheid wordt in de rechterkolom getoond (de legenda met de kleuren staat eronder)