VoIP: using the Phonetool - Tab status
This manual is intended for 1A telephony users. This manual explains how to log in on the Phonetool and a phone. When you are logged in on both, you can start a new call with the phonetool.
1A-telephony consists of the 1A VoIP module (the telephone exchange) and a number of SIP phones (phones suitable for VoIP). Every user can manage his/her personal settings with the Phonetool.
The general settings for 1A-telephony are controlled by your own 1A administrator (see the manual Telephony for the 1A-manager). For more information about daily use of 1A telephony, see the manual VoIP: daily use. For an overview of the shortcuts which you can use, see the manual VoIP: summary. For a detailed overview of the Phonetool, see VoIP: Phonetool.
Requirements
To complete this manual, you will need:
- Telephony on your 1A-server. No telephony yet? Please contact your 1A-partner.
- A computer with the Phonetool installed (this is done automatically on Windows computers in the company network)
- A SIP phone connected to the 1A-server
- Your username and password
- Your user number for telephony (if unknown, ask your 1A administrator)
Steps
Using the 'Telephone' tab
- who-am-i: contains a logout-button, the number of your phone and your user number
- quickdial: use this to start calls directly from the Phonetool. Paste or type a number in the text field and click the phone icon. The select list determines which line (and which number) is used for this quickdial conversation.
- navigation and refresh: the tabs of the Phonetool and the refresh indicator
- lines and actions: your phone lines and the actions which happen on an incoming call
- users and handsets: users and phones, with an icon indicating the status
- active calls: your active calls with the number of the other party
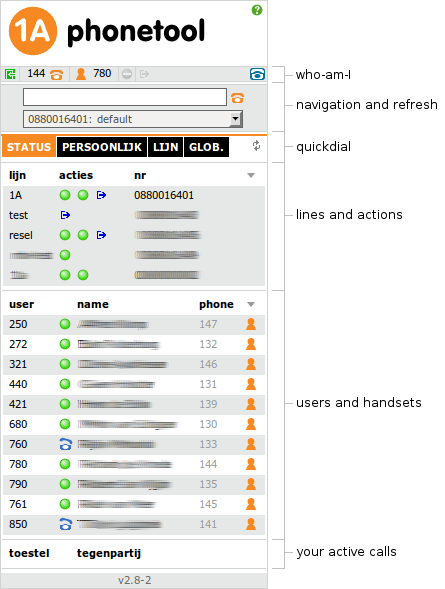
Using the Phonetool
- When you are logged in to a phone, you can receive calls on both your own user number and the phone's own number. After logging in, the phone exchange knows to which phone to forward calls for your user number. If you often change desks, it can be convenient to have people call you on your user number, since it moves along with you when you log in to a different phone.
- Read more about the Personal tab
- Read more about the Line tab
- Read more about the Global tab
Calling from the Phonetool to an external number
- Go to the section quickdial
- If so desired, choose the outgoing line with which you want to call
- Enter the number you want to call in the text field
- Press <ENTER> on your keyboard or click the orange telephone icon to make the call
- Your own phone will ring: pick up
- The call will now be made
Determine which actions are active for a line
- Go to the section lines and actions
- Choose a line and look at the column
acties. Every icon represents an action which is executed for an incoming call. For an overview of the icons being used, see VoIP: Phonetool. - Actions are executed from left to right. Every action, except for the last one, has a time limit in seconds before the next action is run. The last action has an "unlimited" duration. The next action is run when the call in the current action is not answered.
- When an icon is blinking, a call is active on that action at the moment
- Hover your mouse pointer over an icon to see the sequence and type of the action. You can also see the time limit for the action and, if available, extra information like the transfer number or the name of the message that is being played.
Determine which internal phones and users are available
- Go to the section users and handsets
- Logged in users are listed first and can be recognized by the icon of a person in the right column. The user number is in the left column. The number of the phone a user is logged in to can be found on the right in grey. You can call a user on their user number and on their phone number.
- Phones where no user is logged in to are displayed with only the phone number and a phone icon.
- The status of a phone or user is displayed with the icon in the second column. For an overview of the icons being used, see VoIP: Phonetool.
Placing a call from the Phonetool to an internal user or phone
- Go to the section users and handsets
- Click on the name or icon of the user or phone you want to call
- Your own phone will ring: pick up
- The call will now be made
See which calls are active for you
- Go to the section active calls
- You see the phone where the call is active and the number of the other party
