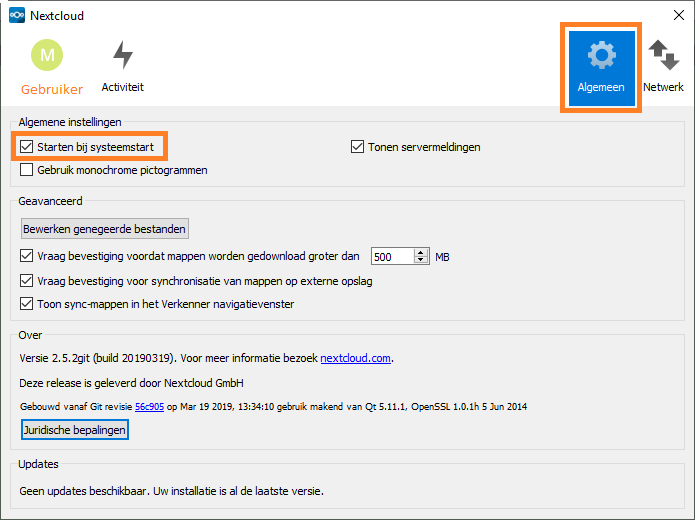Nextcloud Sync-client - Windows 10
Deze handleiding is voor gebruikers die gebruik maken van Nextcloud op de 1A-server.
In deze handleiding wordt uitgelegd hoe u de Nextcloud Sync-client kunt installeren op uw werkplek.
Met Nextcloud op uw 1A-server kunt u eenvoudig en veilig bestanden delen met collega's binnen en buiten kantoor.
Dit kan via Nextcloud-Web, via WebDAV-Schijfkoppeling en met de Nextcloud Sync-client.
Is Nextcloud nog niet actief op uw 1A-server ? Neem dan contact op met uw 1A-partner.
Met de Nextcloud Sync-client kunt u de bestanden die in uw Nextcloud staan, ook benaderen wanneer u geen verbinding heeft met het internet.
Eventuele wijzigingen worden gesynchroniseerd wanneer u weer verbinding heeft met het internet.
De Nextcloud Sync-client is beschikbaar voor PC, Mac en smartphones.
De algemene instellingen van Nextcloud worden beheerd door uw 1A-beheerder.
Benodigdheden
Voor deze handleiding heeft u nodig:
- Nextcloud op uw 1A-server
- Een Windows 10 computer
- De Nextcloud Sync-client voor Windows
- Uw gebruikersnaam en wachtwoord
- Uw 1A-serveradres
Gebruik
Bestanden openen
- U kunt de gesynchroniseerde bestanden eenvoudig openen via de Verkenner.
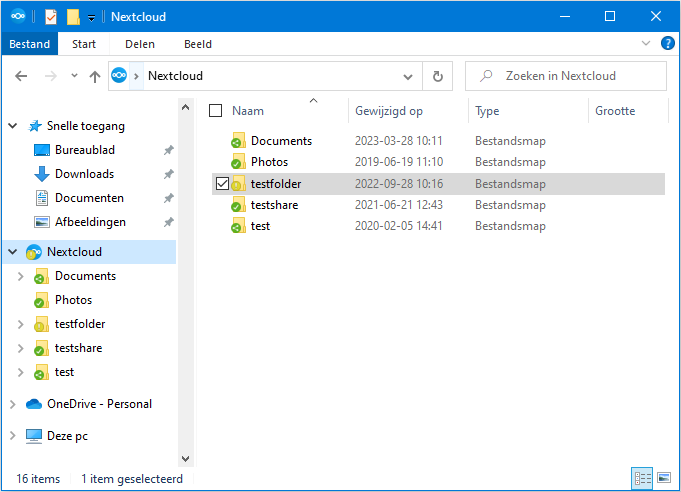
Bestanden synchroniseren
- Tip: In de Sync-client kunt u er voor kiezen om niet alle gedeelde mappen te synchroniseren, dit scheelt ruimte op uw device.
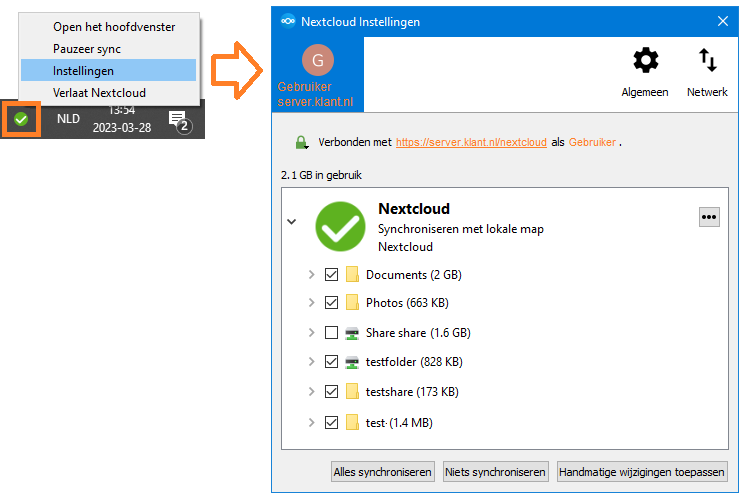
Bestanden verwijderen
- Als u gesynchroniseerde bestanden verwijderdt van uw device, worden die ook in Nextcloud verwijderd !
- Als u een map niet meer wilt synchroniseren, kunt u synchronisatie van die map dactiveren (zie "Bestanden synchroniseren")
- Door u verwijderde bestanden komen in uw persoonlijke Nextcloud recyclebin, u kunt deze opschonen via Nextcloud-Web
Conflict-bestanden
- Wanneer twee mensen tegelijk een wijziging doorvoeren aan een bestand, onstaat een conflict-bestand op de werkplek met de Sync-client.
Stappen
Download de Nextcloud Sync-client
- U kunt het installatiebestand vinden op → https://nextcloud.com/install/#desktop-files
Start de Nextcloud installatie (1)
- Start de installatie-wizard
- Voer een
gebruikersnaamenwachtwoordin waarmee u een programma mag installeren op uw PC - Klik knop
Ja
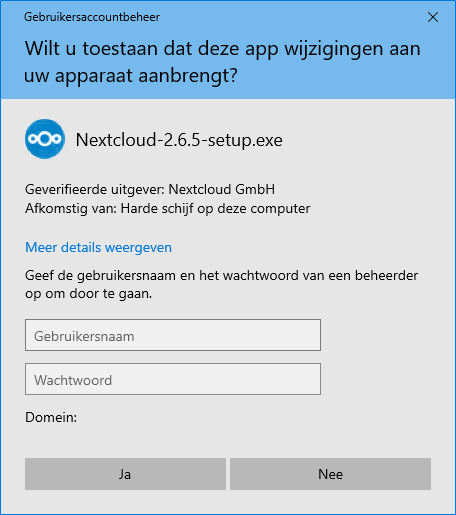
Start de Nextcloud installatie (2)
- Klik knop
Volgende
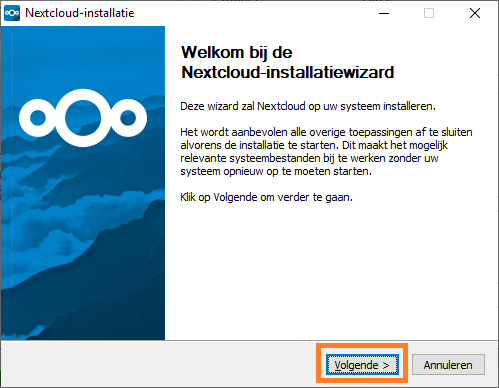
Installeer de Nextcloud Sync-client (1)
- Selecteer het installatietype
Standard
Dit installatietype is standaard al geselecteerd - Klik knop
Volgende
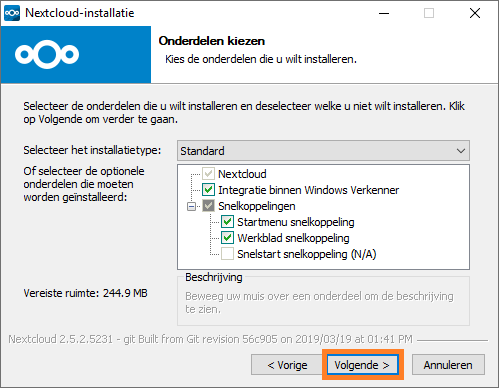
Installeer de Nextcloud Sync-client (2)
- Klik knop
Installeren - Wacht tot de installatie is voltooid
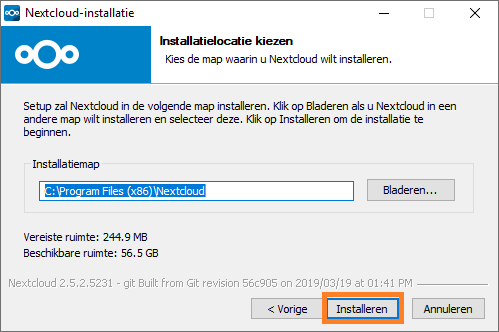
Installeer de Nextcloud Sync-client (3)
- Klik knop
Volgende
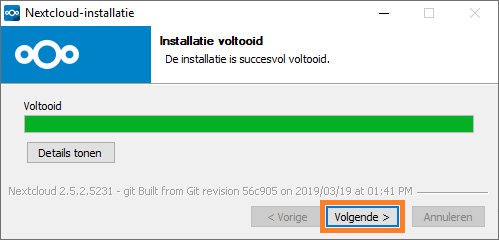
Installeer de Nextcloud Sync-client (4)
- Klik knop
Voltooien
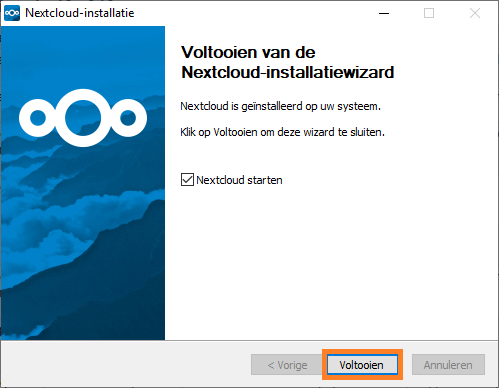
Verbind met uw 1A-server (1)
- De eerste keer dat de Nextcloud sync-client start, dient u een sync-profiel in te stellen
- Klik knop
Aanmelden
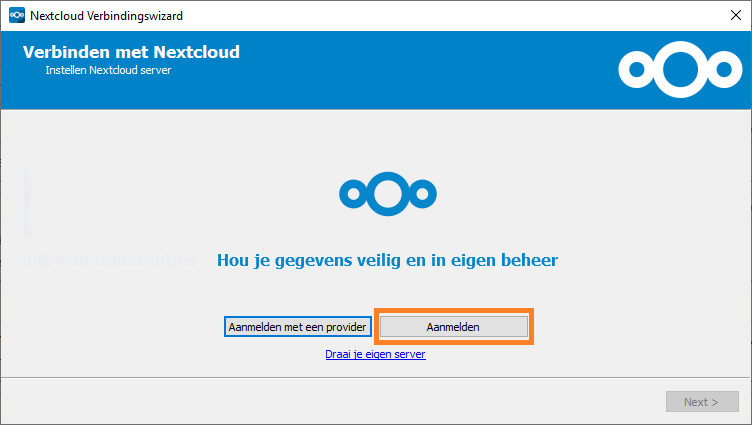
Verbind met uw 1A-server (2)
- Voer uw NextCloud serveradres in
- Klik knop
NextHet NextCloud serveradres bestaat uit het 1A-serveradres met/nextcloudachter het adres
Voorbeeld:
-https://server.klantnaam.nl/nextcloud
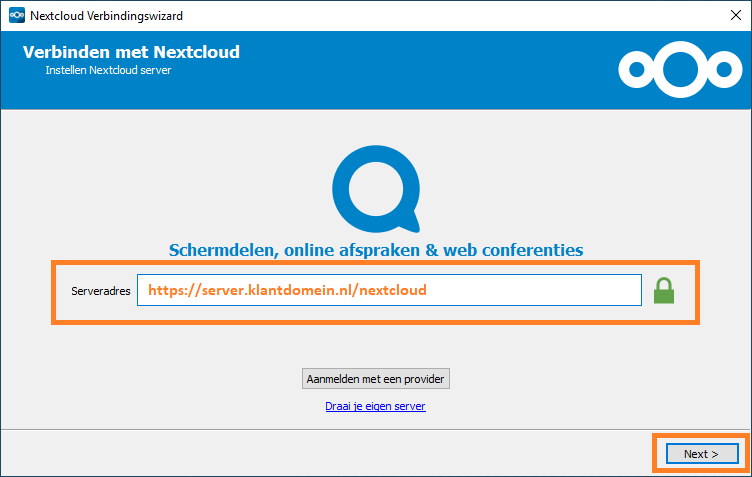
Verbind met uw 1A-server (3)
- Klik knop
Verleen toegang
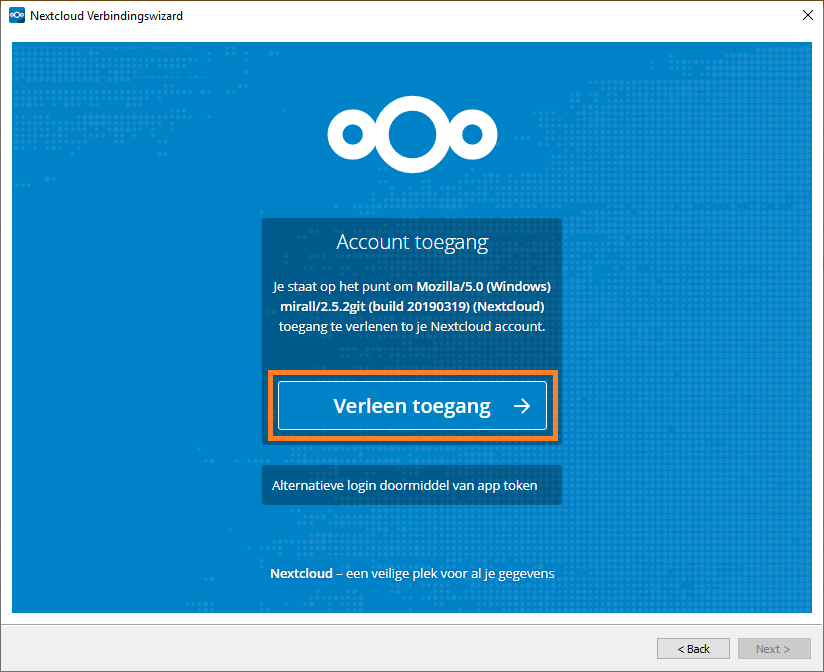
Verbind met uw 1A-server (4)
- Voer uw
gebruikersnaamenwachtwoordin - Klik knop
Inloggen
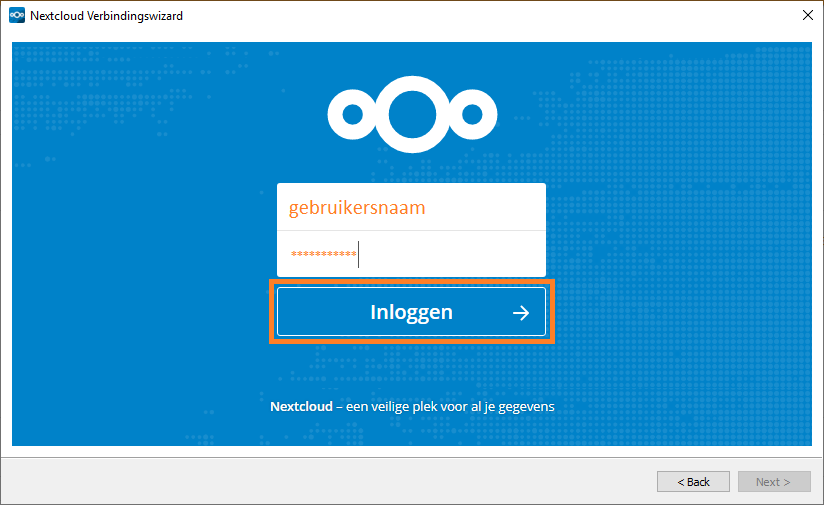
Selecteer wat er gesynchroniseerd moet worden
- Pas de instellingen aan indien gewenst
- Wanneer
alleserg groot is, kunt u kiezen voor eenSelectieve synchronisatie - Klik knop
Verbinden - De synchronisatie met uw computer en Nextcloud zal nu starten.
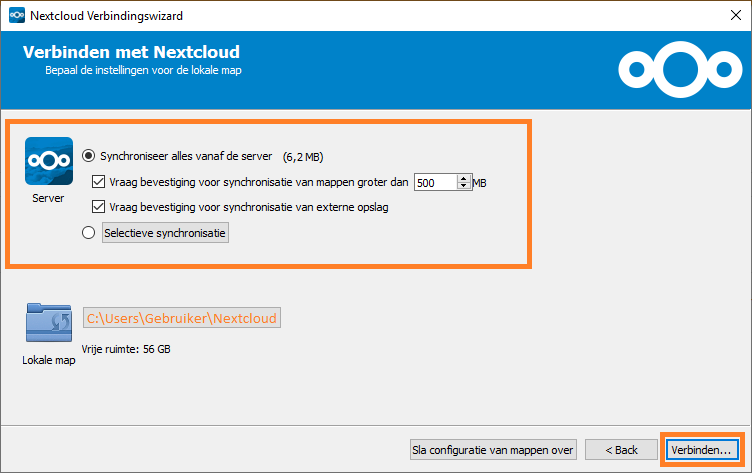
Nextcloud Sync-client instellingen
- Start Nextcloud op uw computer
- Ga naar het venster
Algemeen - Activeer het selectievakje
Starten bij systeemstart